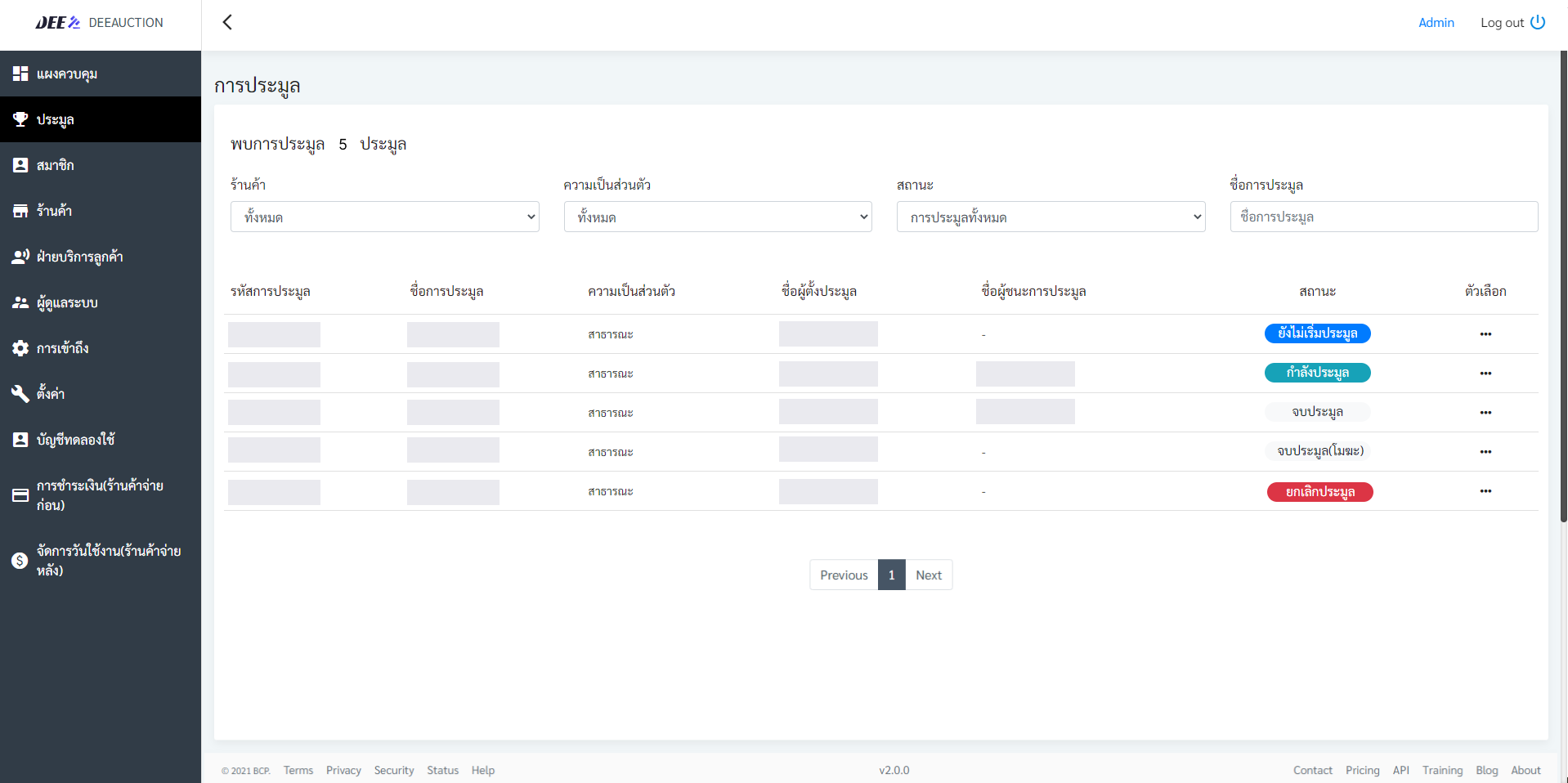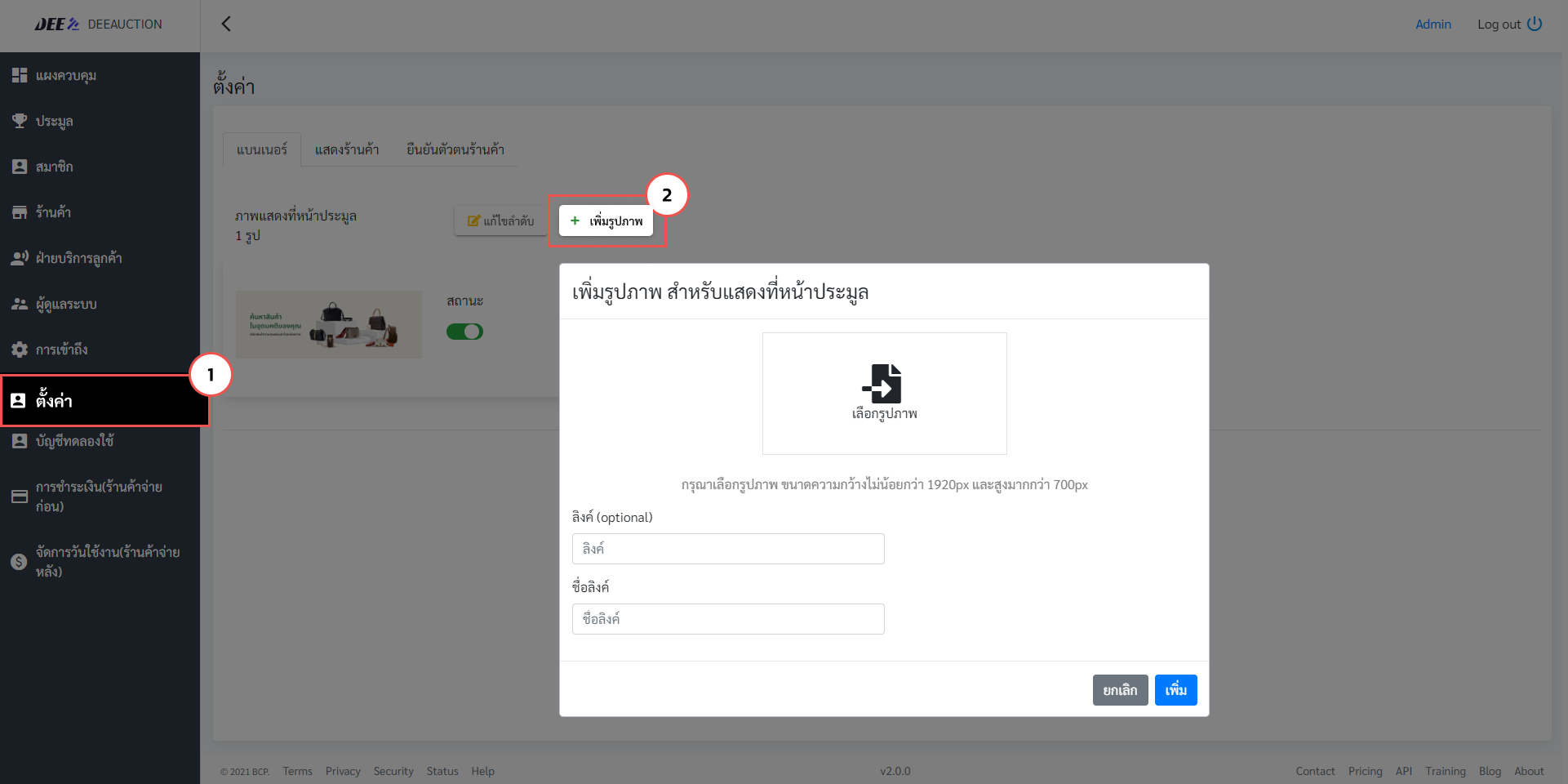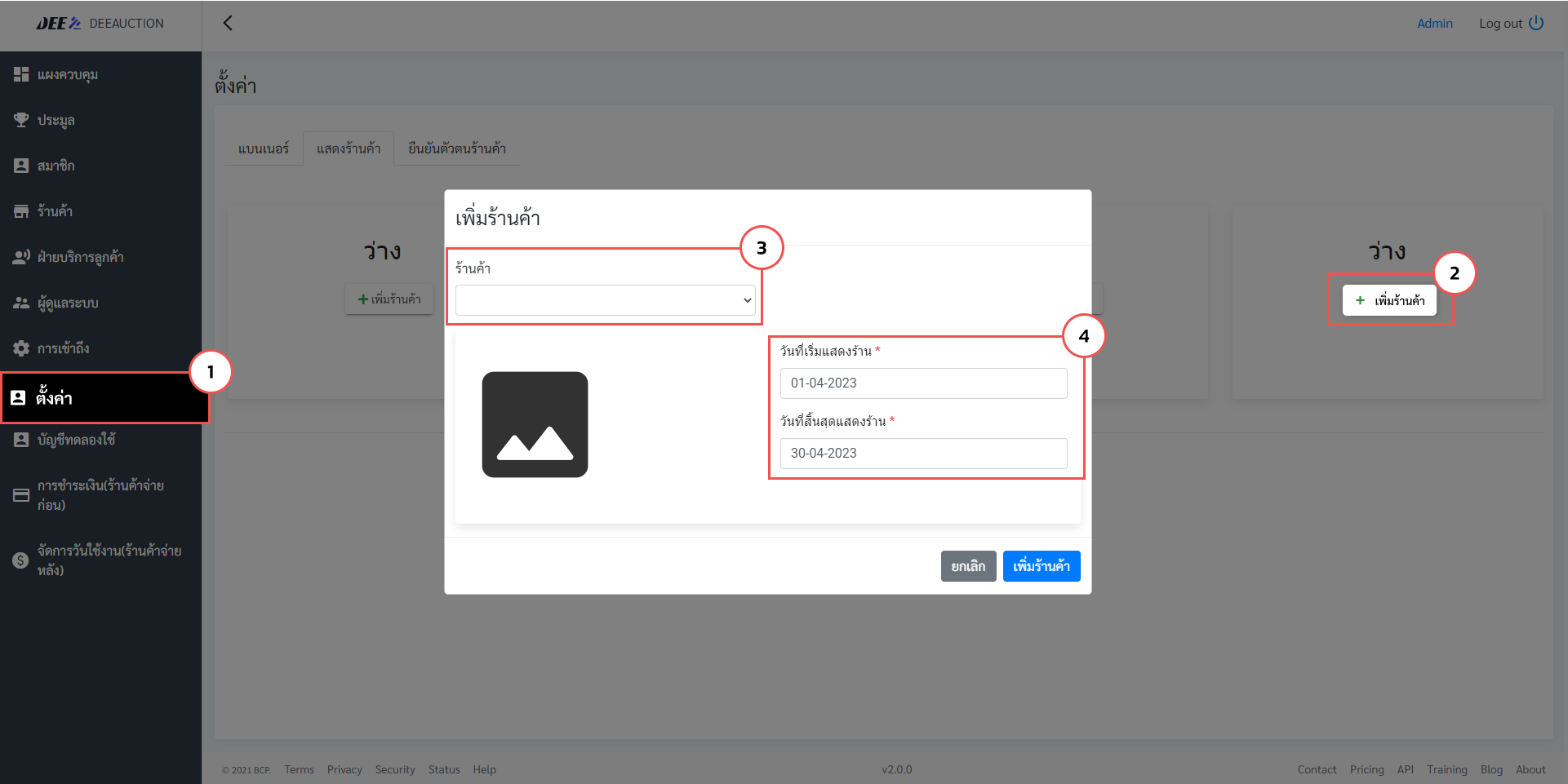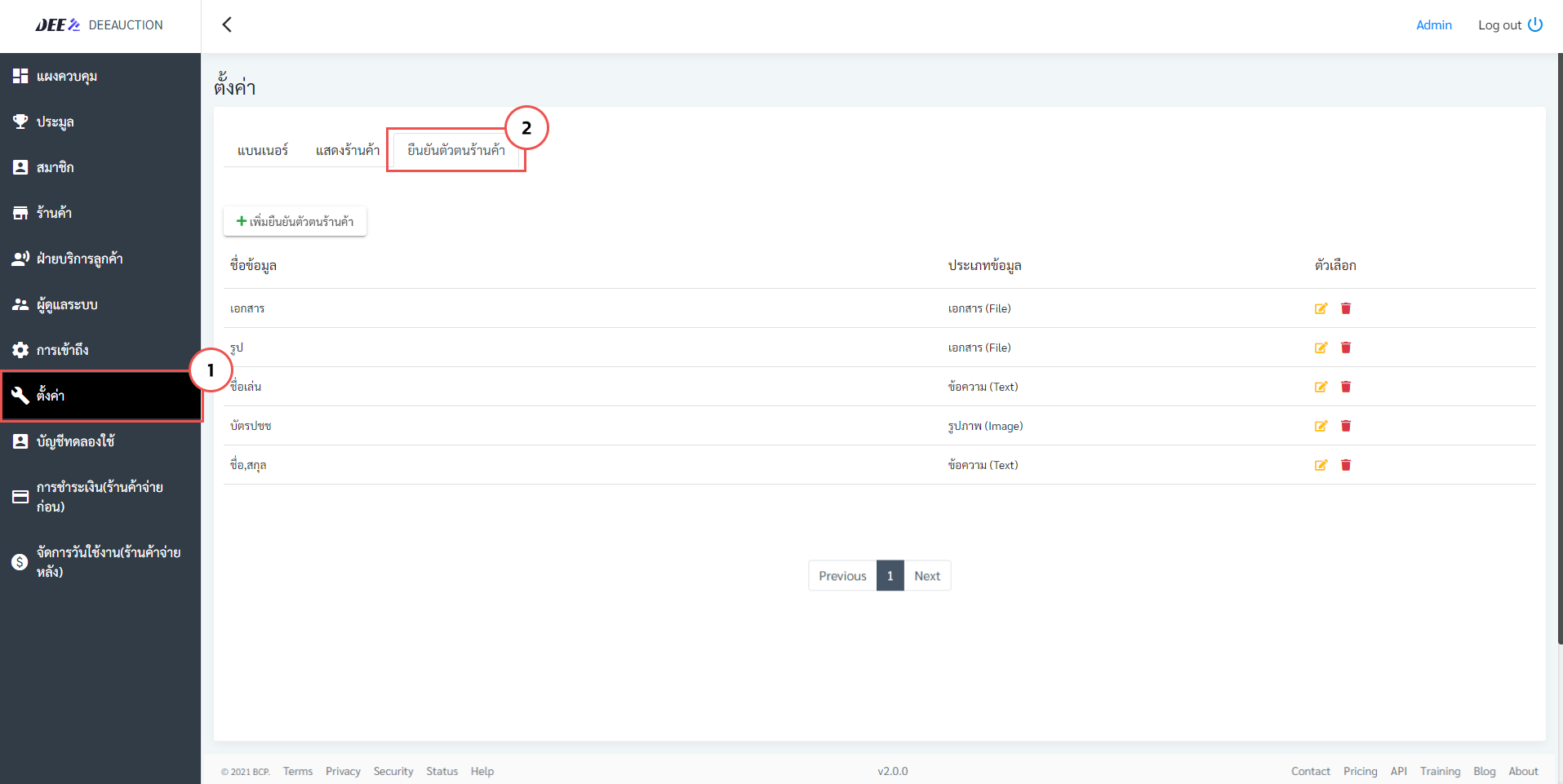คู่มือการใช้งาน
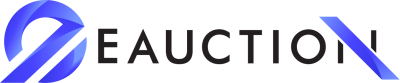
สำหรับ Admin (ผู้ดูแลระบบ)
วิธีเข้าใช้งานเว็บไซต์สำหรับผู้ดูแลระบบ (Admin)
- เข้าใช้งานง่ายๆ ผ่าน Web Browser
- เพียงกรอก URL : xxxxxxxxxxxxxxxxxxxxxxxxxxx ตามด้วย Username และ Password เพื่อเข้าสู่ระบบ
- ** กรณีไม่มี Account สามารถให้ Admin หรือผู้ที่มีสิทธิ์สูงกว่านั้นสร้างบัญชีสำหรับเข้าใช้งาน Back Office (ระบบจัดการหลังบ้าน) ให้ได้
การเพิ่มบัญชีผู้ดูแลระบบ
- บัญชีสำหรับเข้าใช้งาน Back Office (ระบบจัดการหลังบ้าน) สามารถให้ Admin หรือผู้ที่มีสิทธิ์สูงกว่านั้นสร้างบัญชีให้ตามขั้นตอนดังต่อไปนี้
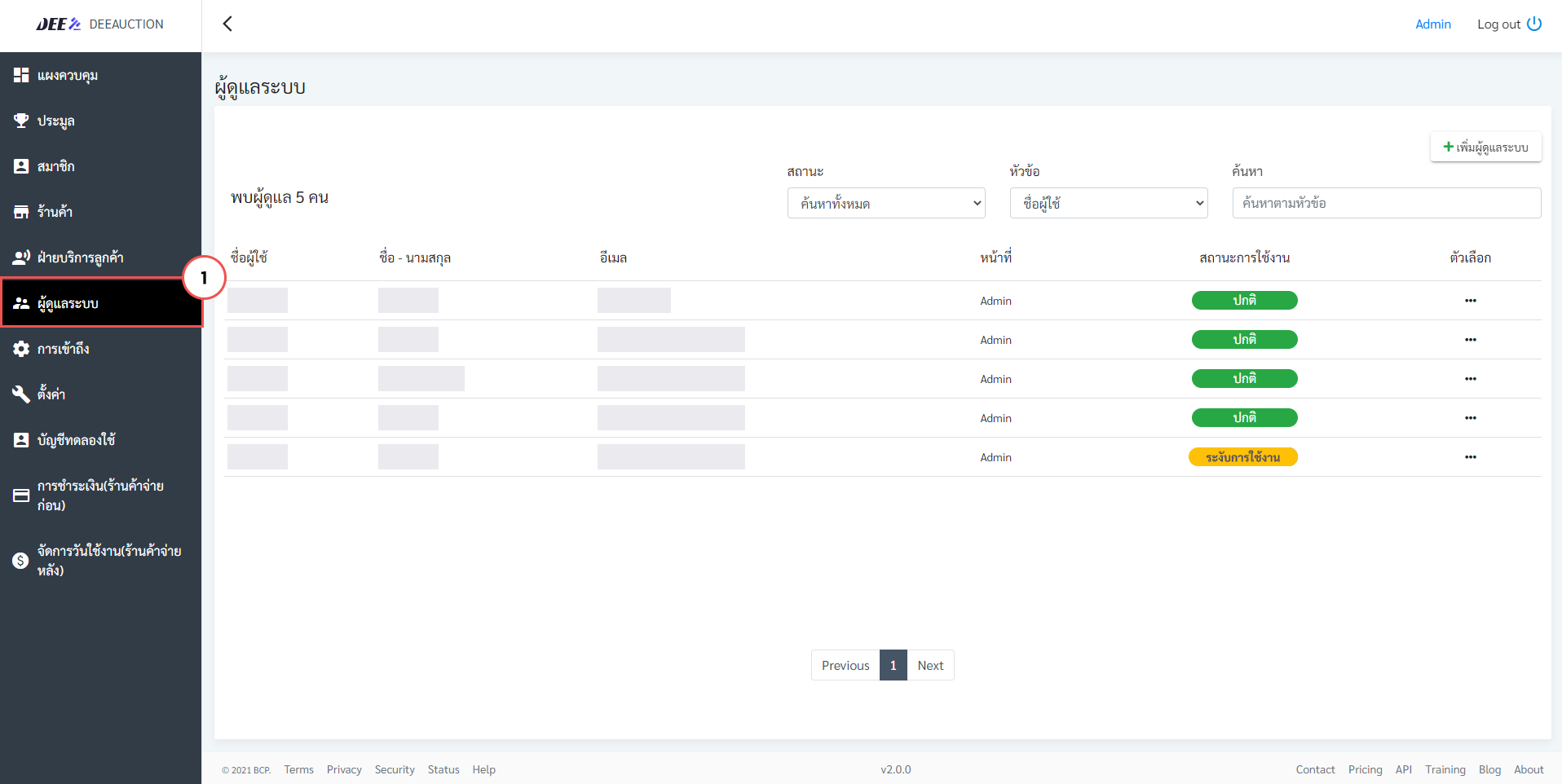
 สถานะปกติ สามารถ Login เข้าสู่ระบบได้
สถานะปกติ สามารถ Login เข้าสู่ระบบได้ สถานะระงับการใช้งาน ไม่สามารถ Login เข้าสู่ระบบได้ ต้องดำเนินการปลดบล็อกโดย Admin หรือผู้ที่มีสิทธิ์สูงกว่านั้น
สถานะระงับการใช้งาน ไม่สามารถ Login เข้าสู่ระบบได้ ต้องดำเนินการปลดบล็อกโดย Admin หรือผู้ที่มีสิทธิ์สูงกว่านั้น
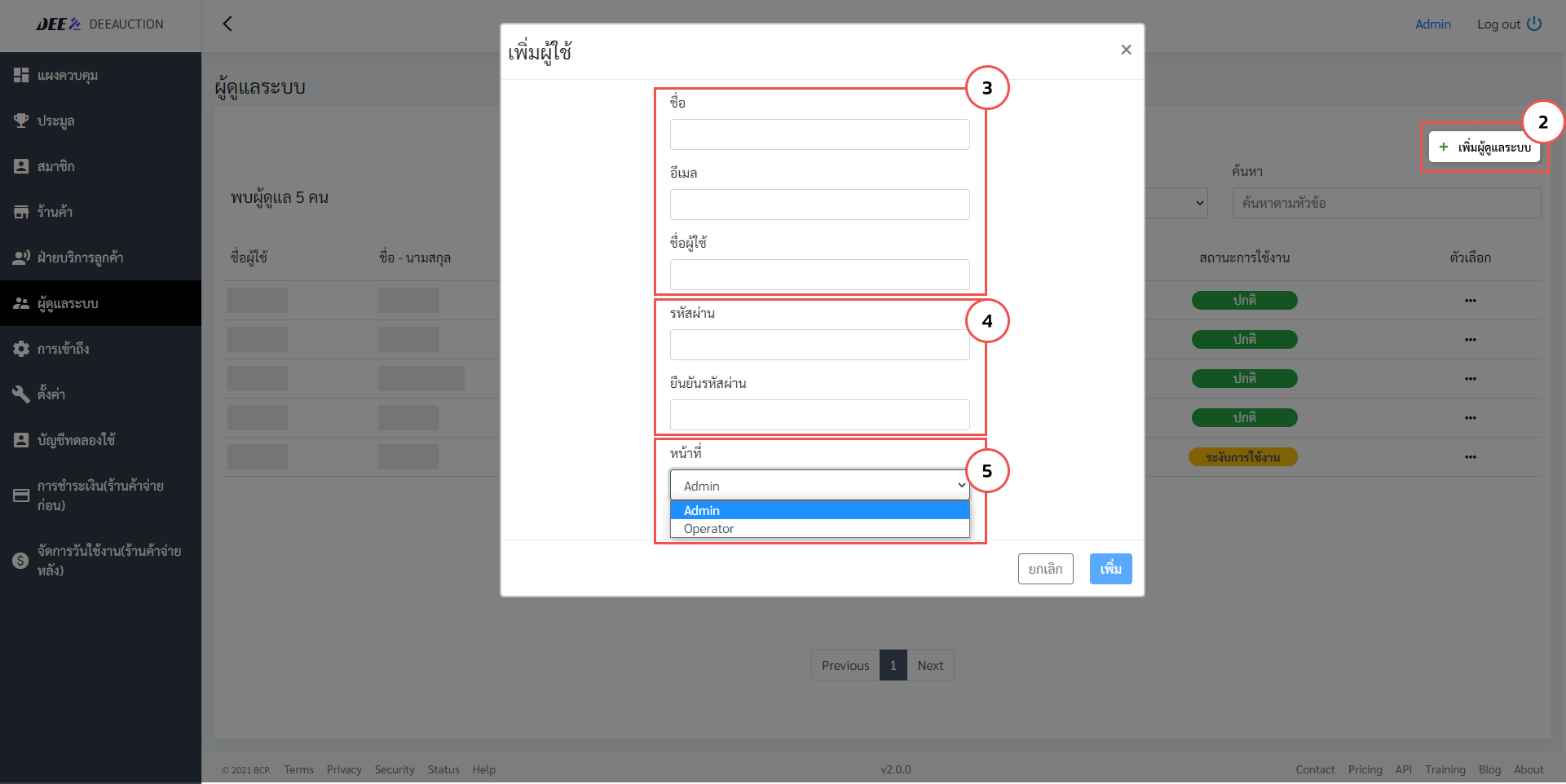
2. คลิกปุ่ม + เพิ่มผู้ดูแลระบบ เพื่อสร้างบัญชีผู้ใช้งาน ![]()
3. กรอกข้อมูลสำหรับการสร้างบัญชีให้ครบซึ่งประกอบด้วย ชื่อ อีเมล ชื่อผู้ใช้งาน โดยชื่อผู้ใช้งานจะถูกนำไปใช้เป็น Username สำหรับเข้าสู่ระบบ ![]()
4. ระบุรหัสผ่าน ซึ่งจะถูกนำไปใช้เป็น Password สำหรับเข้าสู่ระบบ ![]()
5. เลือกหน้าที่ (Role) เพื่อกำหนดบทบาทและสิทธิ์ในการเข้าถึงข้อมูลภายในระบบ จากนั้นคลิกปุ่ม เพิ่ม เพื่อบันทึกข้อมูล ![]()
** สามารถแก้ไขสิทธิ์การเข้าถึงข้อมูลภายในระบบได้ที่เมนู การเข้าถึง **
การแก้ไขข้อมูลผู้ดูแลระบบ
- การแก้ไขข้อมูลผู้ดูแลระบบ ผู้ที่มีสิทธิ์เข้าถึงข้อมูลเท่านั้นจึงจะดำเนินการได้ ตามขั้นตอนดังต่อไปนี้
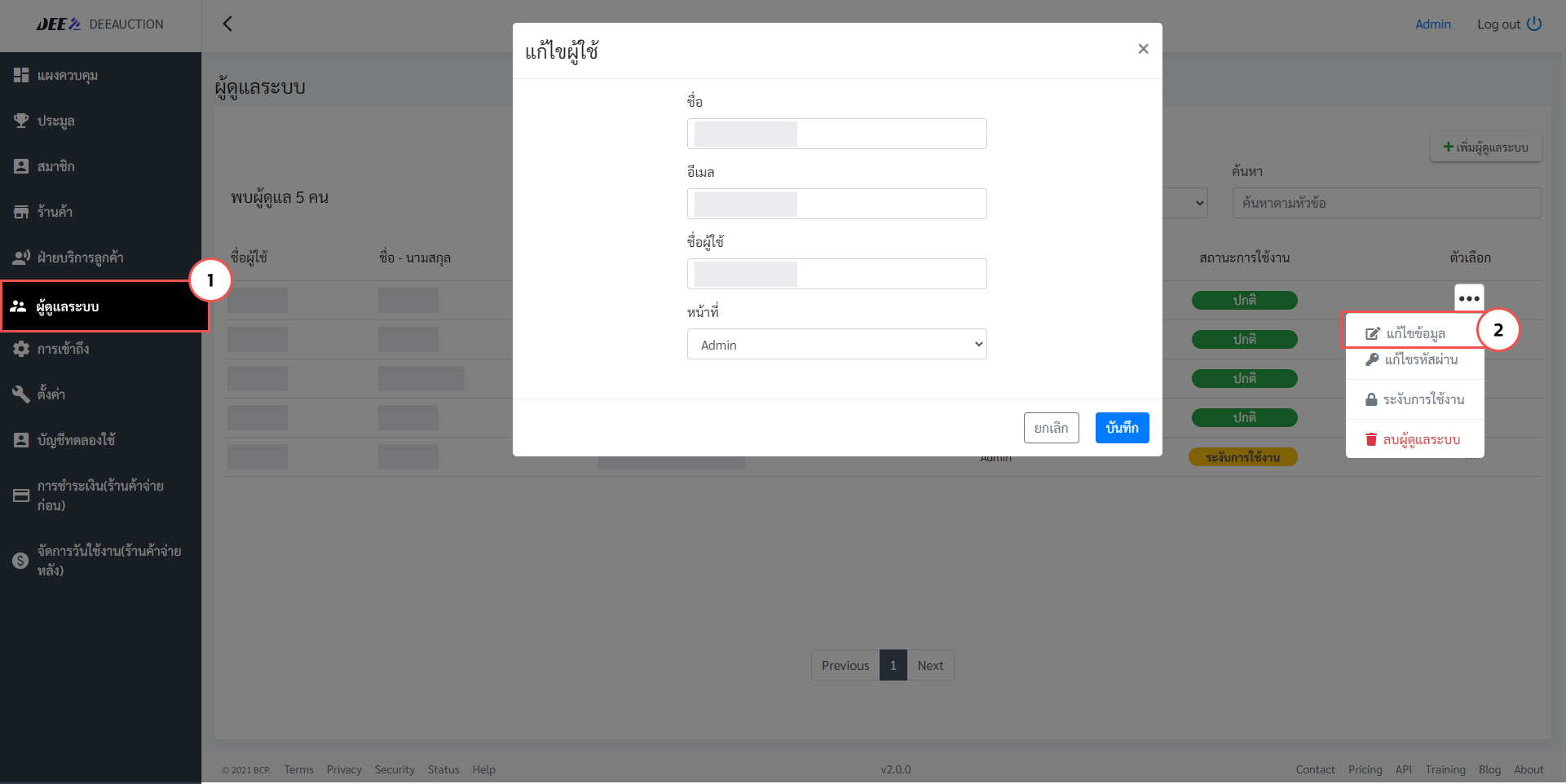 1. เลือกเมนู ผู้ดูแลระบบ จะปรากฎหน้าแสดงรายชื่อผู้ดูแลระบบทั้งหมด
1. เลือกเมนู ผู้ดูแลระบบ จะปรากฎหน้าแสดงรายชื่อผู้ดูแลระบบทั้งหมด 
2. เลือกรายการที่ต้องการแก้ไข กดตัวเลือกเพิ่มเติม จากนั้นเลือก แก้ไขข้อมูล ![]() โดยข้อมูลที่แก้ไขได้ประกอบด้วย ชื่อ อีเมล ชื่อผู้ใช้งาน (ชื่อผู้ใช้งานจะถูกนำไปใช้เป็น Username สำหรับเข้าสู่ระบบ) หน้าที่ (หน้าที่ หรือ Role เป็นตัวกำหนดสิทธิ์ในการเข้าถึงข้อมูลภายในระบบของบัญชี)
โดยข้อมูลที่แก้ไขได้ประกอบด้วย ชื่อ อีเมล ชื่อผู้ใช้งาน (ชื่อผู้ใช้งานจะถูกนำไปใช้เป็น Username สำหรับเข้าสู่ระบบ) หน้าที่ (หน้าที่ หรือ Role เป็นตัวกำหนดสิทธิ์ในการเข้าถึงข้อมูลภายในระบบของบัญชี)
การแก้ไขรหัสผ่านผู้ดูแลระบบ
- การแก้ไขรหัสผ่านผู้ดูแลระบบ ผู้ที่มีสิทธิ์เข้าถึงข้อมูลเท่านั้นจึงจะดำเนินการได้ ตามขั้นตอนดังต่อไปนี้
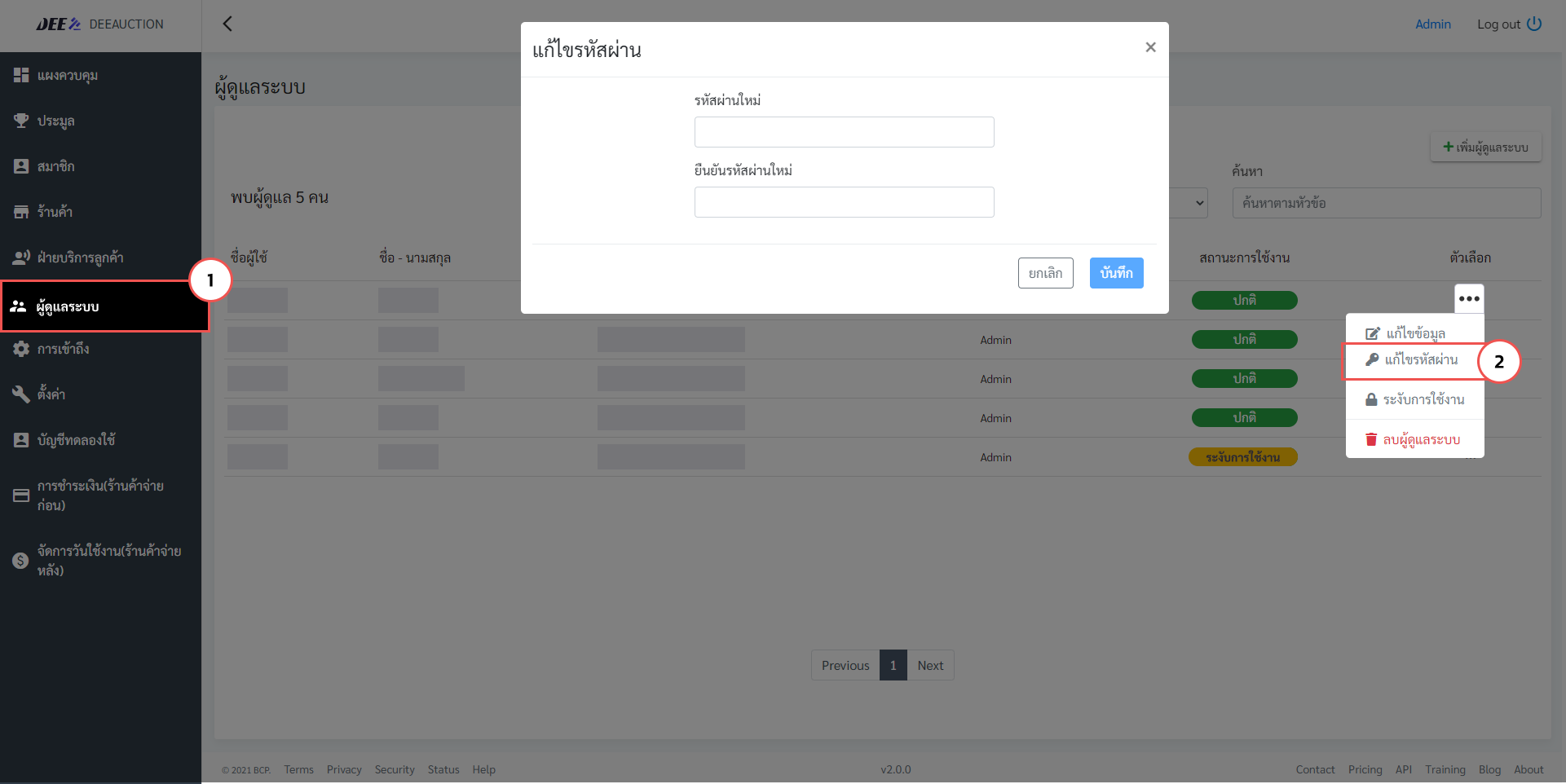 1. เลือกเมนู ผู้ดูแลระบบ จะปรากฎหน้าแสดงรายชื่อผู้ดูแลระบบทั้งหมด
1. เลือกเมนู ผู้ดูแลระบบ จะปรากฎหน้าแสดงรายชื่อผู้ดูแลระบบทั้งหมด ![]()
2. เลือกรายการที่ต้องการ กดตัวเลือกเพิ่มเติม จากนั้นเลือก แก้ไขรหัสผ่าน ![]() กรอกรหัสผ่านใหม่ที่ต้องการซึ่งจะถูกนำไปใช้เป็น Password สำหรับเข้าสู่ระบบ จากนั้นคลิกปุ่ม บันทึก เพื่อยืนยัน
กรอกรหัสผ่านใหม่ที่ต้องการซึ่งจะถูกนำไปใช้เป็น Password สำหรับเข้าสู่ระบบ จากนั้นคลิกปุ่ม บันทึก เพื่อยืนยัน
ระงับการใช้งานผู้ดูแลระบบ
- ระงับการใช้งานผู้ดูแลระบบ ผู้ที่มีสิทธิ์เข้าถึงข้อมูลเท่านั้นจึงจะดำเนินการได้ ตามขั้นตอนดังต่อไปนี้
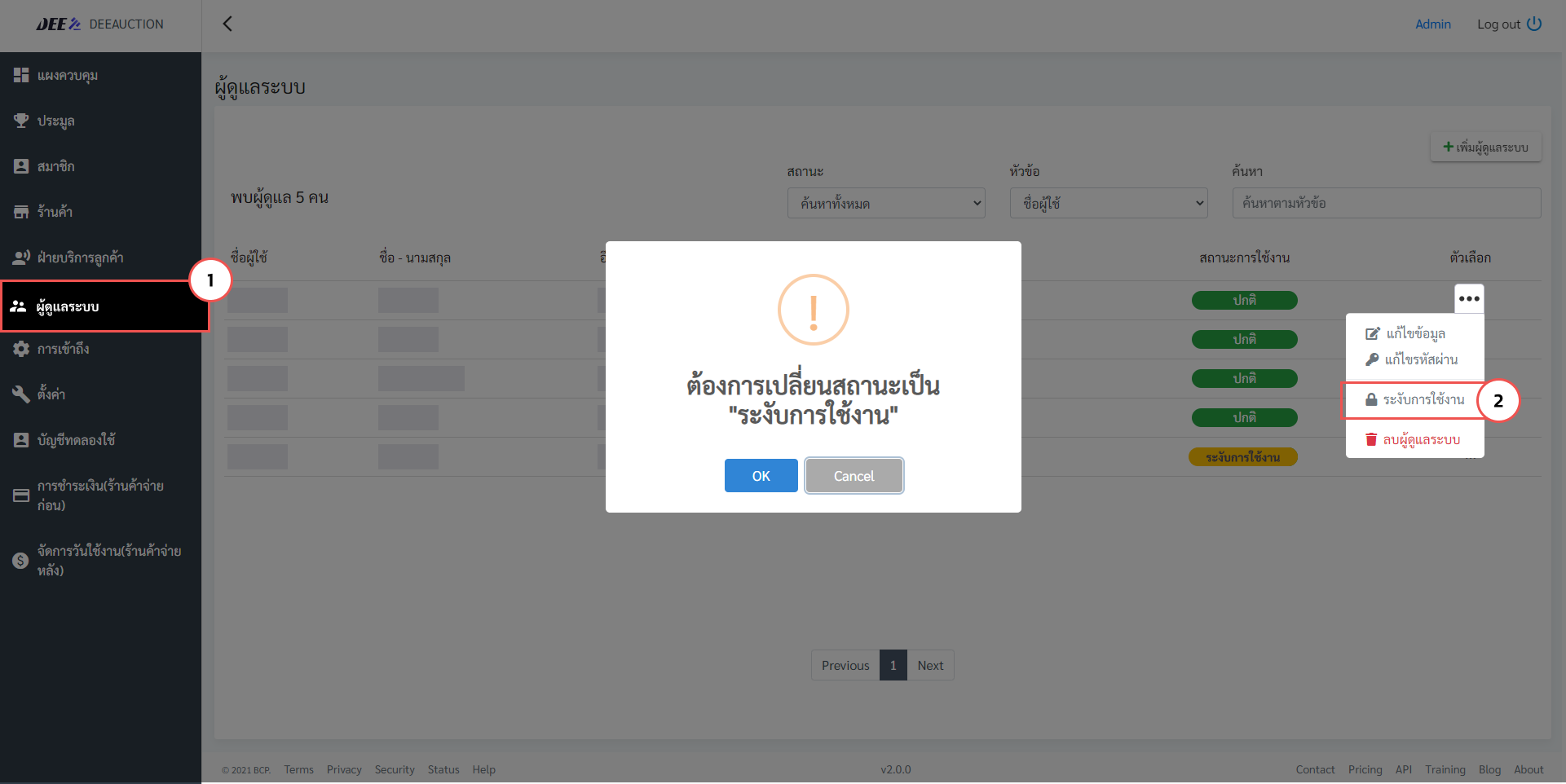
- 1. เลือกเมนู ผู้ดูแลระบบ จะปรากฎหน้าแสดงรายชื่อผู้ดูแลระบบทั้งหมด

2. เลือกบัญชีที่ต้องการ กดตัวเลือกเพิ่มเติม จากนั้นเลือก ระงับการใช้งาน ![]() จะปรากฎหน้าต่างสำหรับยืนยันจากนั้นคลิกปุ่ม OK สถานะการใช้งานจะเปลี่ยนจาก
จะปรากฎหน้าต่างสำหรับยืนยันจากนั้นคลิกปุ่ม OK สถานะการใช้งานจะเปลี่ยนจาก ![]() เป็น
เป็น ![]() ผู้ใช้จะไม่สามารถ Login เข้าสู่ระบบได้ ต้องดำเนินการปลดบล็อกโดย Admin หรือผู้ที่มีสิทธิ์สูงกว่านั้น
ผู้ใช้จะไม่สามารถ Login เข้าสู่ระบบได้ ต้องดำเนินการปลดบล็อกโดย Admin หรือผู้ที่มีสิทธิ์สูงกว่านั้น
** หมายเหตุ สถานะของบัญชีผู้ดูแลระบบจะประกอบด้วย **![]() สถานะปกติ สามารถ Login เข้าสู่ระบบได้
สถานะปกติ สามารถ Login เข้าสู่ระบบได้![]() สถานะระงับการใช้งาน ไม่สามารถ Login เข้าสู่ระบบได้
สถานะระงับการใช้งาน ไม่สามารถ Login เข้าสู่ระบบได้
การลบบัญชีผู้ดูแลระบบ
- การลบบัญชีผู้ดูแลระบบ ผู้ที่มีสิทธิ์เข้าถึงข้อมูลเท่านั้นจึงจะดำเนินการได้ ตามขั้นตอนดังต่อไปนี้

- 1. เลือกเมนู ผู้ดูแลระบบ จะปรากฎหน้าแสดงรายชื่อผู้ดูแลระบบทั้งหมด

2. เลือกบัญชีที่ต้องการ กดตัวเลือกเพิ่มเติม จากนั้นเลือก ลบผู้ดูแลระบบ ![]() จะปรากฎหน้าต่างสำหรับยืนยันจากนั้นคลิกปุ่ม OK เพื่อลบบัญชี
จะปรากฎหน้าต่างสำหรับยืนยันจากนั้นคลิกปุ่ม OK เพื่อลบบัญชี
** เมื่อลบบัญชีแล้ว จะไม่สามารถกู้คืนบัญชีผู้ใช้งานนั้นได้ **
ตั้งค่าบทบาทและสิทธิ์การเข้าถึง
- ตั้งค่าบทบาทและสิทธิ์การเข้าถึง เป็นการกำหนดสิทธิ์ให้กับบทบาท (Role) แต่ละบทบาทว่าสามารถเข้าถึงหรือจัดการข้อมูลใดได้บ้าง ซึ่งผู้ที่มีสิทธิ์เข้าถึงข้อมูลเท่านั้นจึงจะดำเนินการได้ ตามขั้นตอนดังต่อไปนี้
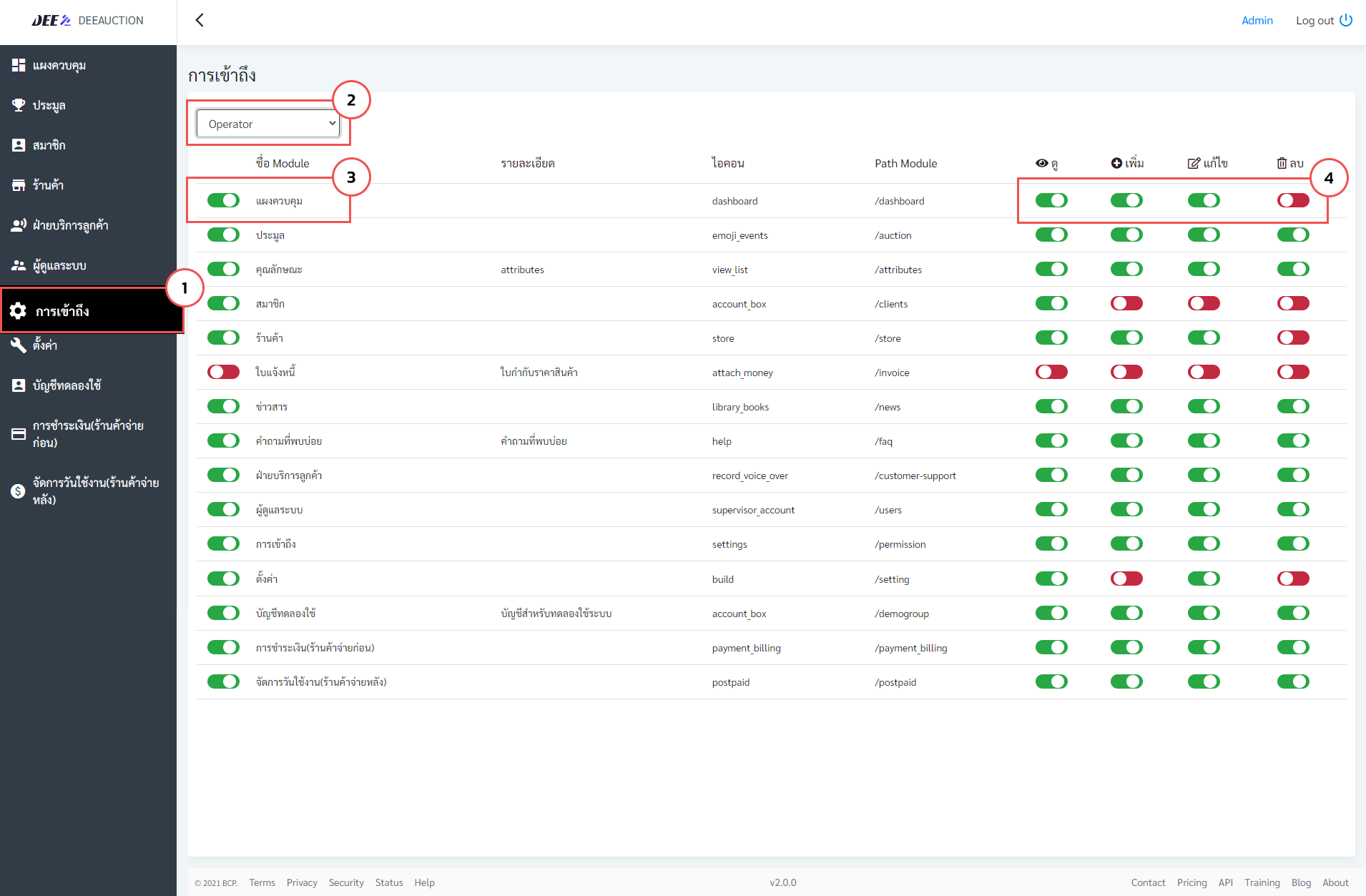
- 1. เลือกเมนู การเข้าถึง จะปรากฎหน้าแสดง Module ทั้งหมดของระบบ

2. เลือกหน้าที่หรือบทบาท (Role) ที่ต้องการกำหนดสิทธิ์ (Permission) ![]()
3. เมื่อเลือกบทบาทแล้ว จะปรากฎ Module ที่บทบาทนั้น ๆ มีสิทธิ์เข้าถึง ผู้ใช้สามารถกดปุ่ม switch เปิด/ปิด Module เพื่อกำหนดการมองเห็นของแท็บเมนู ![]()
4. นอกจากนั้นผู้ใช้ยังสามารถกำหนดสิทธิ์การเข้าถึงให้กับ Module ต่าง ๆ โดยสิทธิ์นั้นจะประกอบด้วย การดู การเพิ่มข้อมูล การแก้ไข และการลบ ![]()
การเพิ่มบัญชีสมาชิก
- บัญชีสมาชิกหรือบัญชีลูกค้า (Customer Account) จะถูกนำไปใช้กับเว็บไซต์ของ ฺBidder และ Merchant สามารถให้ Admin หรือผู้ที่มีสิทธิ์สูงกว่านั้นสร้างบัญชีให้ตามขั้นตอนดังต่อไปนี้
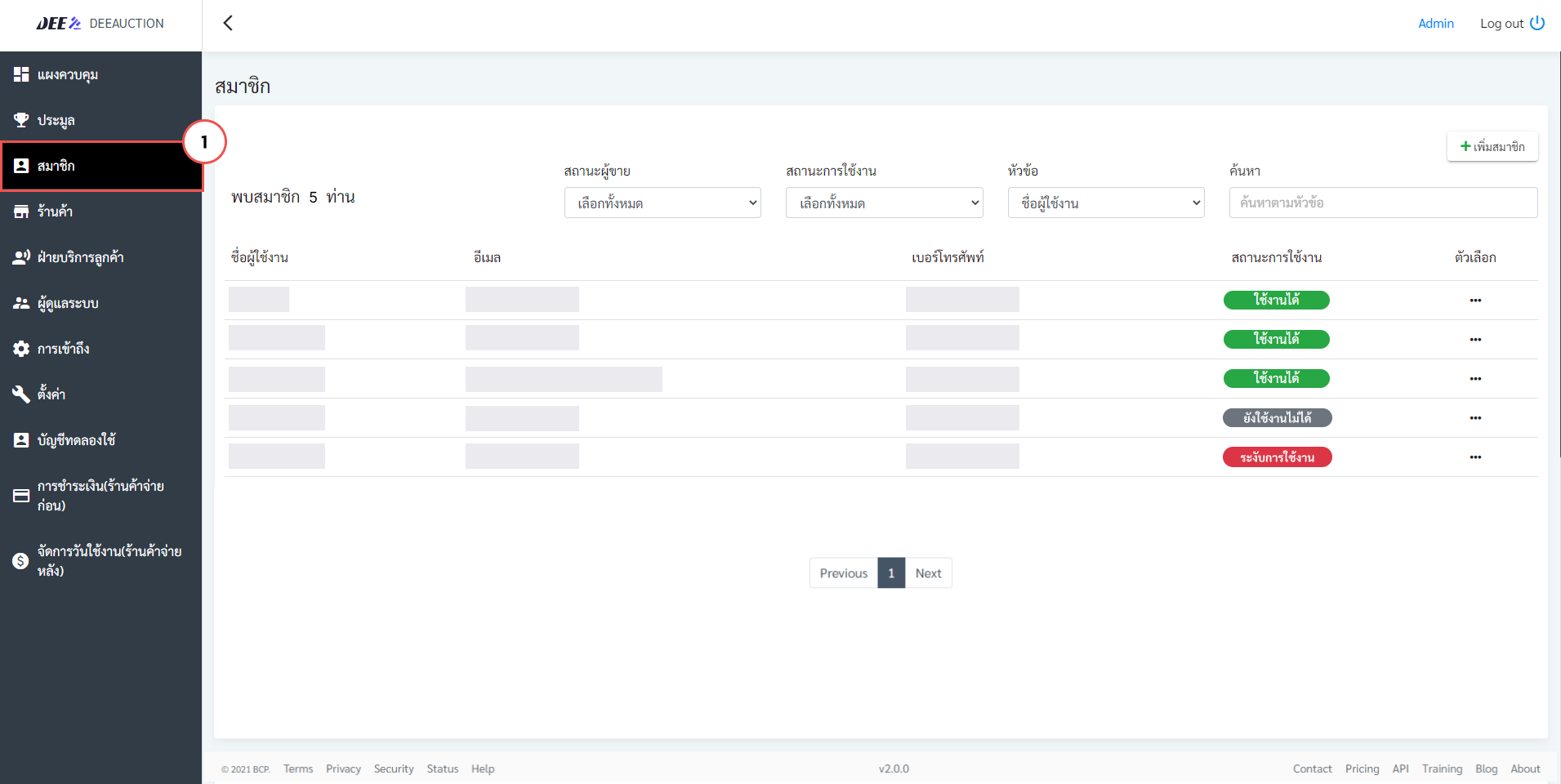
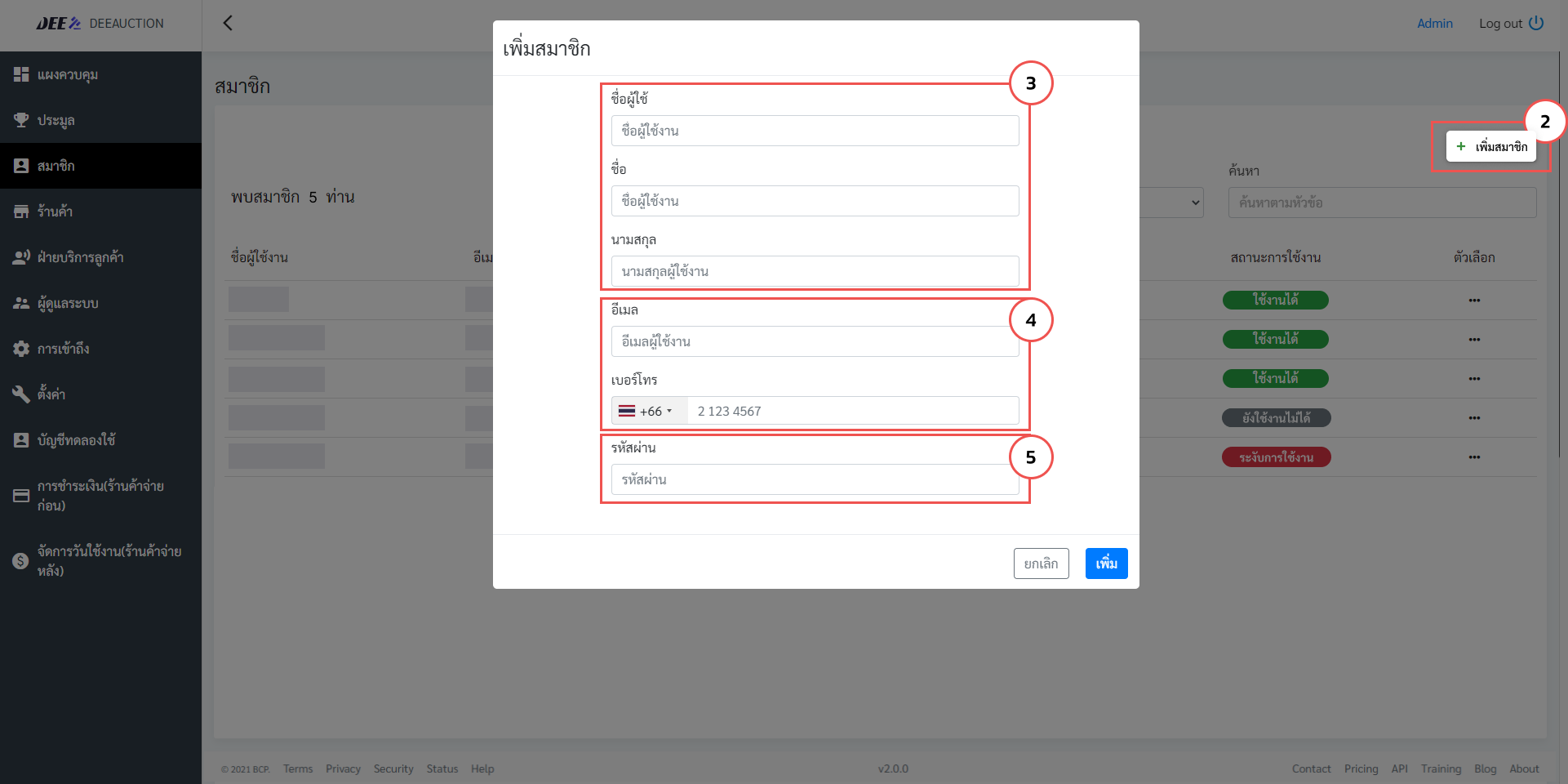
2. คลิกปุ่ม + เพิ่มสมาชิก เพื่อสร้างบัญชีสมาชิก ![]()
3. กรอกข้อมูลสำหรับการสร้างบัญชีให้ครบซึ่งประกอบด้วย ชื่อผู้ใช้งาน ชื่อ นามสกุล ![]()
4. กรอกอีเมลและเบอร์โทรเพื่อใช้เป็นช่องทางรับ OTP สำหรับยืนยันการสมัคร และใช้เป็น Username ในการเข้าใช้งานระบบ ![]()
5. กรอกรหัสผ่าน ซึ่งจะถูกนำไปใช้เป็น Password สำหรับเข้าสู่ระบบ จากนั้นคลิกปุ่ม เพิ่ม เพื่อบันทึกข้อมูล ![]()
** บัญชีสมาชิกที่ถูกสร้างโดย Admin จะได้รับสถานะ ![]() โดยอัตโนมัติ กล่าวคือสมาชิกสามารถนำบัญชีไปใช้งานโดยไม่ต้องรับรหัส OTP เพื่อยืนยันการสมัคร **
โดยอัตโนมัติ กล่าวคือสมาชิกสามารถนำบัญชีไปใช้งานโดยไม่ต้องรับรหัส OTP เพื่อยืนยันการสมัคร **
การเปิดใช้งานบัญชีสมาชิก
- การเปิดใช้งานบัญชีสมาชิก ผู้ที่มีสิทธิ์เข้าถึงข้อมูลเท่านั้นจึงจะดำเนินการได้ ตามขั้นตอนดังต่อไปนี้
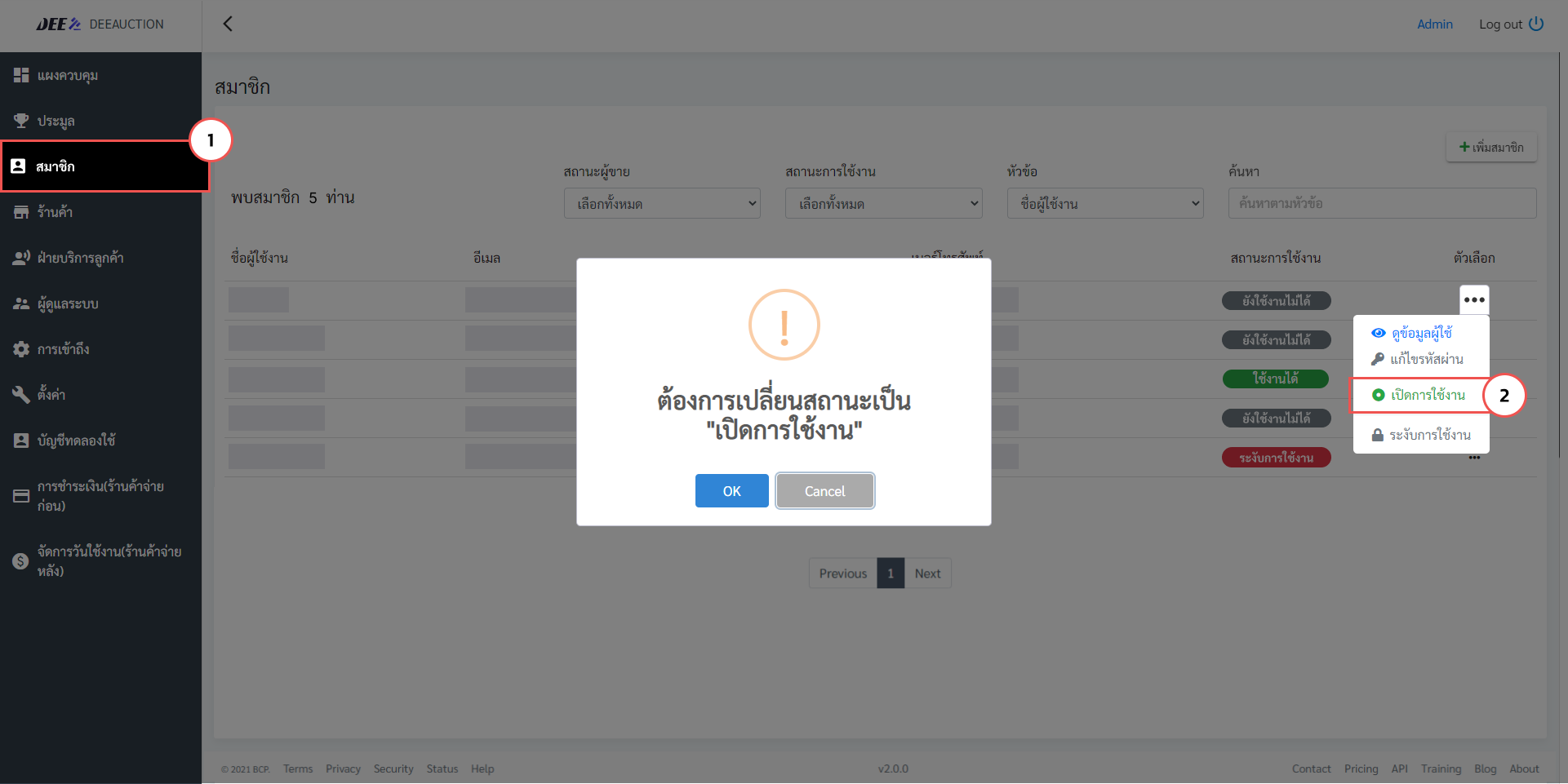
1. เลือกเมนู สมาชิก จะปรากฎหน้าแสดงรายชื่อสมาชิกทั้งหมด ![]()
2. เลือกบัญชีที่มีสถานะ ![]() ซึ่งเป็นบัญชีที่ยังไม่ได้ยืนยันการสมัคร กดตัวเลือกเพิ่มเติม จากนั้นเลือก เปิดการใช้งาน
ซึ่งเป็นบัญชีที่ยังไม่ได้ยืนยันการสมัคร กดตัวเลือกเพิ่มเติม จากนั้นเลือก เปิดการใช้งาน ![]() จะปรากฎหน้าต่างสำหรับยืนยันจากนั้นคลิกปุ่ม OK สถานะการใช้งานจะเปลี่ยนเป็น
จะปรากฎหน้าต่างสำหรับยืนยันจากนั้นคลิกปุ่ม OK สถานะการใช้งานจะเปลี่ยนเป็น ![]() บ่งบอกว่าสมาชิกได้ยืนยันการสมัครแล้ว
บ่งบอกว่าสมาชิกได้ยืนยันการสมัครแล้ว
** หมายเหตุ สถานะของบัญชีสมาชิกจะประกอบด้วย **
การดูข้อมูลลูกค้าและอนุมัติร้านค้า
- การดูข้อมูลลูกค้าและอนุมัติร้านค้า ผู้ที่มีสิทธิ์เข้าถึงข้อมูลเท่านั้นจึงจะดำเนินการได้ ตามขั้นตอนดังต่อไปนี้
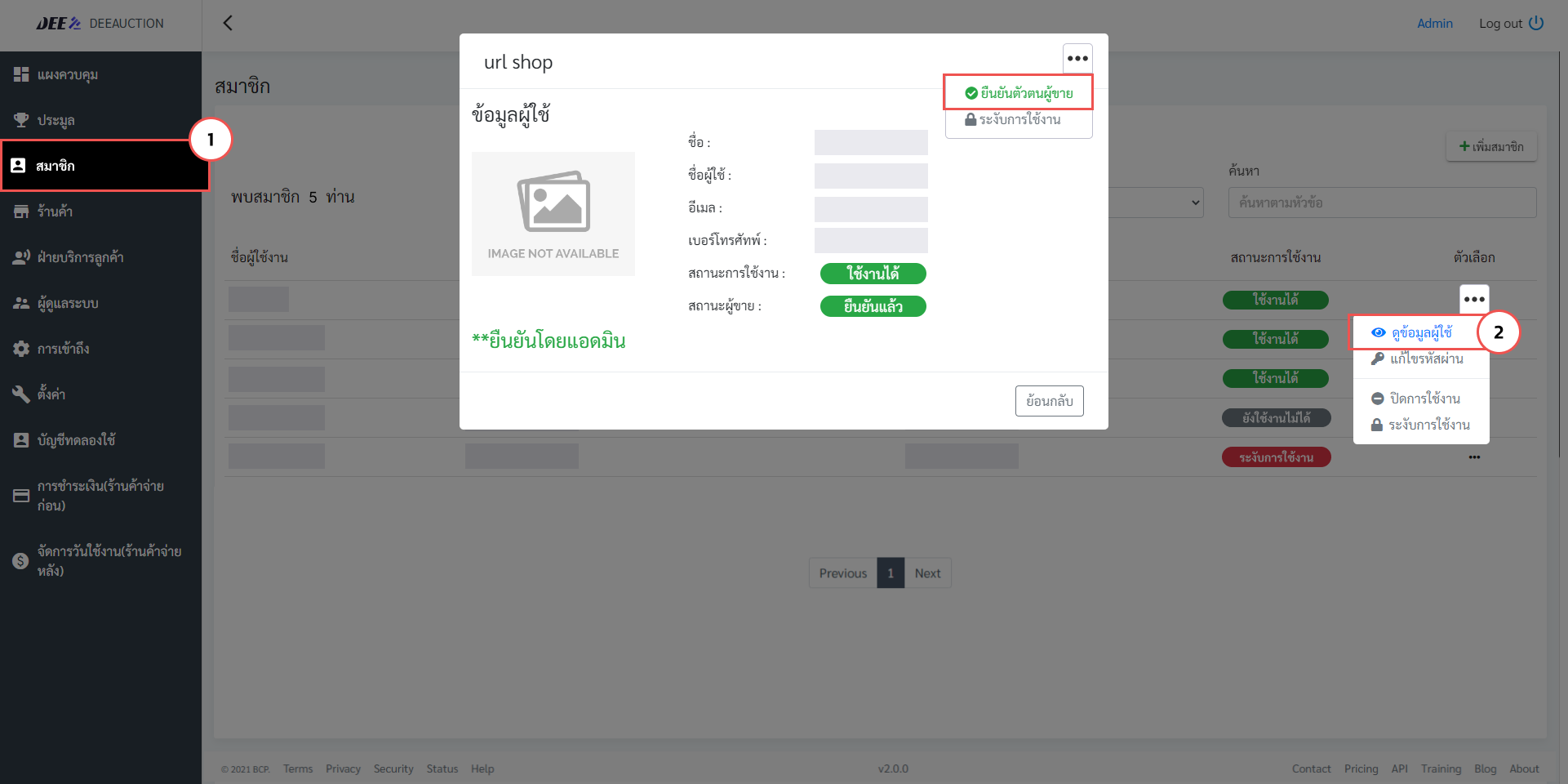
- 1. เลือกเมนู สมาชิก จะปรากฎหน้าแสดงรายชื่อสมาชิกทั้งหมด

2. เลือกบัญชีที่ต้องการ กดตัวเลือกเพิ่มเติม จากนั้นเลือก ดูข้อมูลผู้ใช้ ![]() จะปรากฎหน้าต่างแสดงข้อมูลและสถานะของลูกค้า สามารถกด action เพิ่มเติมหากต้องการ ยืนยันตัวตนร้านค้า (Merchant) หรือ ระงับการใช้งาน ของบัญชี
จะปรากฎหน้าต่างแสดงข้อมูลและสถานะของลูกค้า สามารถกด action เพิ่มเติมหากต้องการ ยืนยันตัวตนร้านค้า (Merchant) หรือ ระงับการใช้งาน ของบัญชี
การแก้ไขรหัสผ่านบัญชีสมาชิก
- การแก้ไขรหัสผ่านบัญชีสมาชิก ผู้ที่มีสิทธิ์เข้าถึงข้อมูลเท่านั้นจึงจะดำเนินการได้ ตามขั้นตอนดังต่อไปนี้
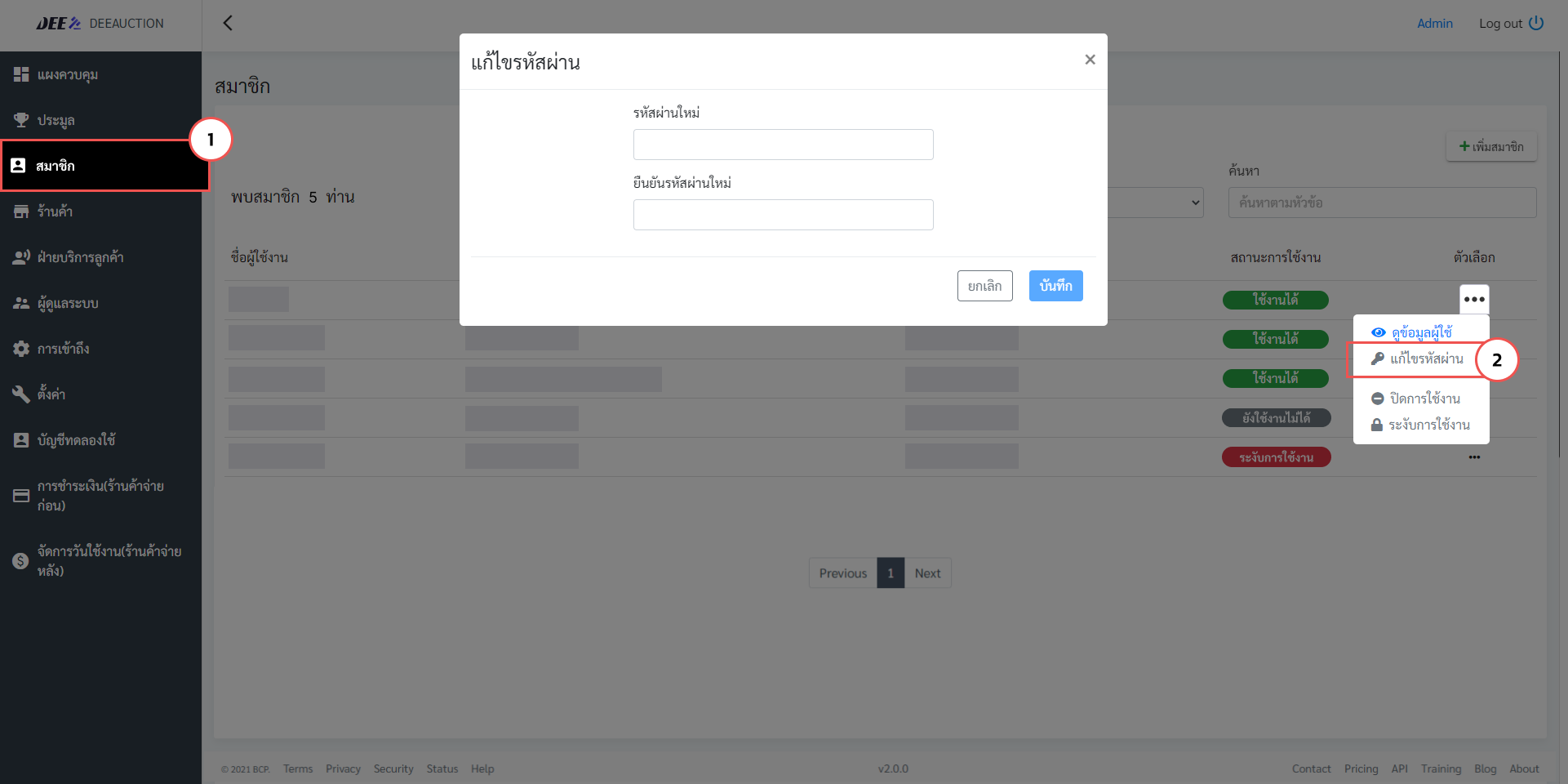 1. เลือกเมนู สมาชิก จะปรากฎหน้าแสดงรายชื่อสมาชิกทั้งหมด
1. เลือกเมนู สมาชิก จะปรากฎหน้าแสดงรายชื่อสมาชิกทั้งหมด ![]()
2. เลือกรายการที่ต้องการ กดตัวเลือกเพิ่มเติม จากนั้นเลือก แก้ไขรหัสผ่าน ![]() กรอกรหัสผ่านใหม่ที่ต้องการซึ่งจะถูกนำไปใช้เป็น Password สำหรับเข้าสู่ระบบ ฺBidder และ Merchant จากนั้นคลิกปุ่ม บันทึก เพื่อยืนยัน
กรอกรหัสผ่านใหม่ที่ต้องการซึ่งจะถูกนำไปใช้เป็น Password สำหรับเข้าสู่ระบบ ฺBidder และ Merchant จากนั้นคลิกปุ่ม บันทึก เพื่อยืนยัน
ระงับการใช้งานบัญชีสมาชิก
- ระงับการใช้งานผู้ดูแลระบบ ผู้ที่มีสิทธิ์เข้าถึงข้อมูลเท่านั้นจึงจะดำเนินการได้ ตามขั้นตอนดังต่อไปนี้
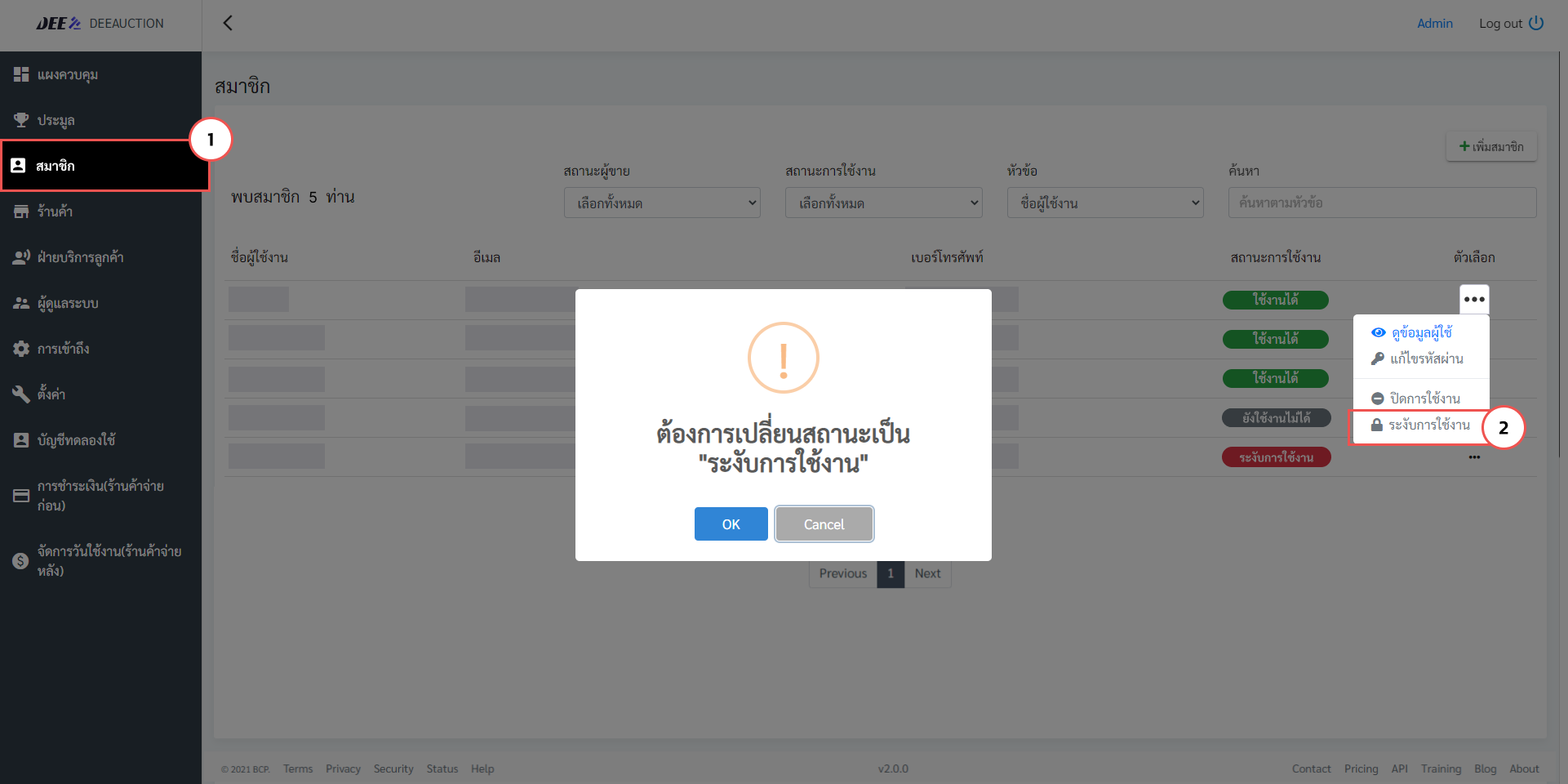 1. เลือกเมนู สมาชิก จะปรากฎหน้าแสดงรายชื่อสมาชิกทั้งหมด
1. เลือกเมนู สมาชิก จะปรากฎหน้าแสดงรายชื่อสมาชิกทั้งหมด ![]()
2. เลือกบัญชีที่ต้องการ กดตัวเลือกเพิ่มเติม จากนั้นเลือก ระงับการใช้งาน ![]() จะปรากฎหน้าต่างสำหรับยืนยันจากนั้นคลิกปุ่ม OK สถานะการใช้งานจะเปลี่ยนเป็น
จะปรากฎหน้าต่างสำหรับยืนยันจากนั้นคลิกปุ่ม OK สถานะการใช้งานจะเปลี่ยนเป็น ![]() ผู้ใช้จะไม่สามารถ Login เข้าสู่ระบบได้ ต้องดำเนินการปลดบล็อกโดย Admin หรือผู้ที่มีสิทธิ์สูงกว่านั้น
ผู้ใช้จะไม่สามารถ Login เข้าสู่ระบบได้ ต้องดำเนินการปลดบล็อกโดย Admin หรือผู้ที่มีสิทธิ์สูงกว่านั้น
** หมายเหตุ สถานะของบัญชีสมาชิกจะประกอบด้วย **
การเพิ่มร้านค้า
- ร้านค้า (Merchant) คือพื้นที่สำหรับสร้างและเพิ่มสินค้าประมูล โดยร้านค้าจะถูกสร้างจากบัญชีสมาชิกที่มีอยู่ในระบบ ซึ่งบัญชีสมาชิก 1 บัญชีจะสร้างร้านค้าได้เพียง 1 ร้านเท่านั้น สามารถให้ Admin หรือผู้ที่มีสิทธิ์สูงกว่านั้นสร้างร้านค้าให้ตามขั้นตอนดังต่อไปนี้
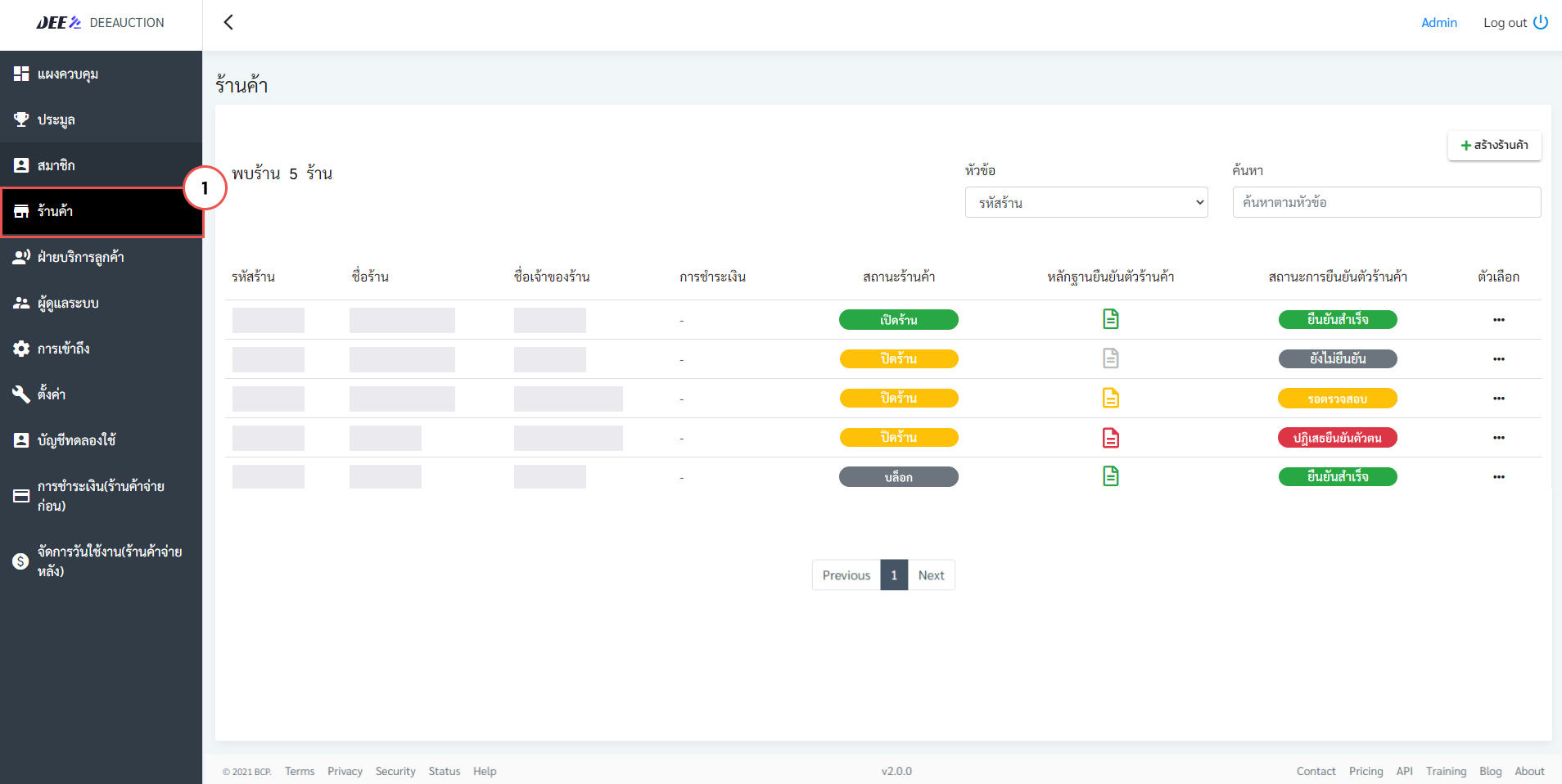 1. เลือกเมนู ร้านค้า จะปรากฎหน้าแสดงรายชื่อร้านค้าทั้งหมด
1. เลือกเมนู ร้านค้า จะปรากฎหน้าแสดงรายชื่อร้านค้าทั้งหมด สถานะร้านค้า ประกอบด้วย
![]() สถานะบล็อก ร้านค้านั้น ๆ ถูกบล็อกการแสดงผลโดยผู้ดูแลระบบ ผู้อื่นจะไม่สามารค้นหาร้านค้าบน web browser ได้ โดยผู้ที่มีสิทธิ์ บล็อก/ปลดบล็อก คือ Admin หรือผู้ที่มีสิทธิ์สูงกว่าเท่านั้น
สถานะบล็อก ร้านค้านั้น ๆ ถูกบล็อกการแสดงผลโดยผู้ดูแลระบบ ผู้อื่นจะไม่สามารค้นหาร้านค้าบน web browser ได้ โดยผู้ที่มีสิทธิ์ บล็อก/ปลดบล็อก คือ Admin หรือผู้ที่มีสิทธิ์สูงกว่าเท่านั้น
สถานะการยืนยันตัวตนร้านค้า ประกอบด้วย![]() สถานะยังไม่ยืนยัน ร้านยังไม่ได้ยืนยันตัวตน โดยร้านค้าสามาถสร้างการประมูลได้หากมีแพ็กเกจ เพียงแต่จะ URL ของร้านค้าจะไม่ถูกค้นพบเนื่องจากไม่สามารถเปิดการแสดงผลของร้านได้
สถานะยังไม่ยืนยัน ร้านยังไม่ได้ยืนยันตัวตน โดยร้านค้าสามาถสร้างการประมูลได้หากมีแพ็กเกจ เพียงแต่จะ URL ของร้านค้าจะไม่ถูกค้นพบเนื่องจากไม่สามารถเปิดการแสดงผลของร้านได้![]() สถานะยืนยันสำเร็จ ร้านค้าผ่านการยืนยนตัวตนแล้วและสามารถเปิดการแสดงผลของร้านได้ ซึ่งสถานะยืนยันตัวสำเร็จเกิดได้จากร้านค้าเป็นผู้ยื่นคำขอด้วยตนเอง หรือเกิดจาก Admin เป็นผู้ปรับสถานะให้
สถานะยืนยันสำเร็จ ร้านค้าผ่านการยืนยนตัวตนแล้วและสามารถเปิดการแสดงผลของร้านได้ ซึ่งสถานะยืนยันตัวสำเร็จเกิดได้จากร้านค้าเป็นผู้ยื่นคำขอด้วยตนเอง หรือเกิดจาก Admin เป็นผู้ปรับสถานะให้ ![]() สถานะรอตรวจสอบ ร้านค้ากำลังอยู่ในระหว่างขั้นตอนตรวจสอบเอกสารสำหรับยืนยันตัวตน โดยร้านค้าสามาถสร้างการประมูลได้หากมีแพ็กเกจ เพียงแต่จะ URL ของร้านค้าจะไม่ถูกค้นพบเนื่องจากไม่สามารถเปิดการแสดงผลของร้านได้
สถานะรอตรวจสอบ ร้านค้ากำลังอยู่ในระหว่างขั้นตอนตรวจสอบเอกสารสำหรับยืนยันตัวตน โดยร้านค้าสามาถสร้างการประมูลได้หากมีแพ็กเกจ เพียงแต่จะ URL ของร้านค้าจะไม่ถูกค้นพบเนื่องจากไม่สามารถเปิดการแสดงผลของร้านได้![]() สถานะปฏิเสธยืนยันตัวตน ร้านค้าถูกปฏิเสธการยืนยันตัวตน เมื่อบัญชีร้านค้าถูกเปลี่ยนเป็นสถานะนี้ การแสดงผลของร้านค้าจะถูกปิดโดยอัตโนมัติ ร้านค้าจะต้องยื่นคำร้องใหม่หรือติดต่อ Admin เพื่อปรับสถานะให้
สถานะปฏิเสธยืนยันตัวตน ร้านค้าถูกปฏิเสธการยืนยันตัวตน เมื่อบัญชีร้านค้าถูกเปลี่ยนเป็นสถานะนี้ การแสดงผลของร้านค้าจะถูกปิดโดยอัตโนมัติ ร้านค้าจะต้องยื่นคำร้องใหม่หรือติดต่อ Admin เพื่อปรับสถานะให้
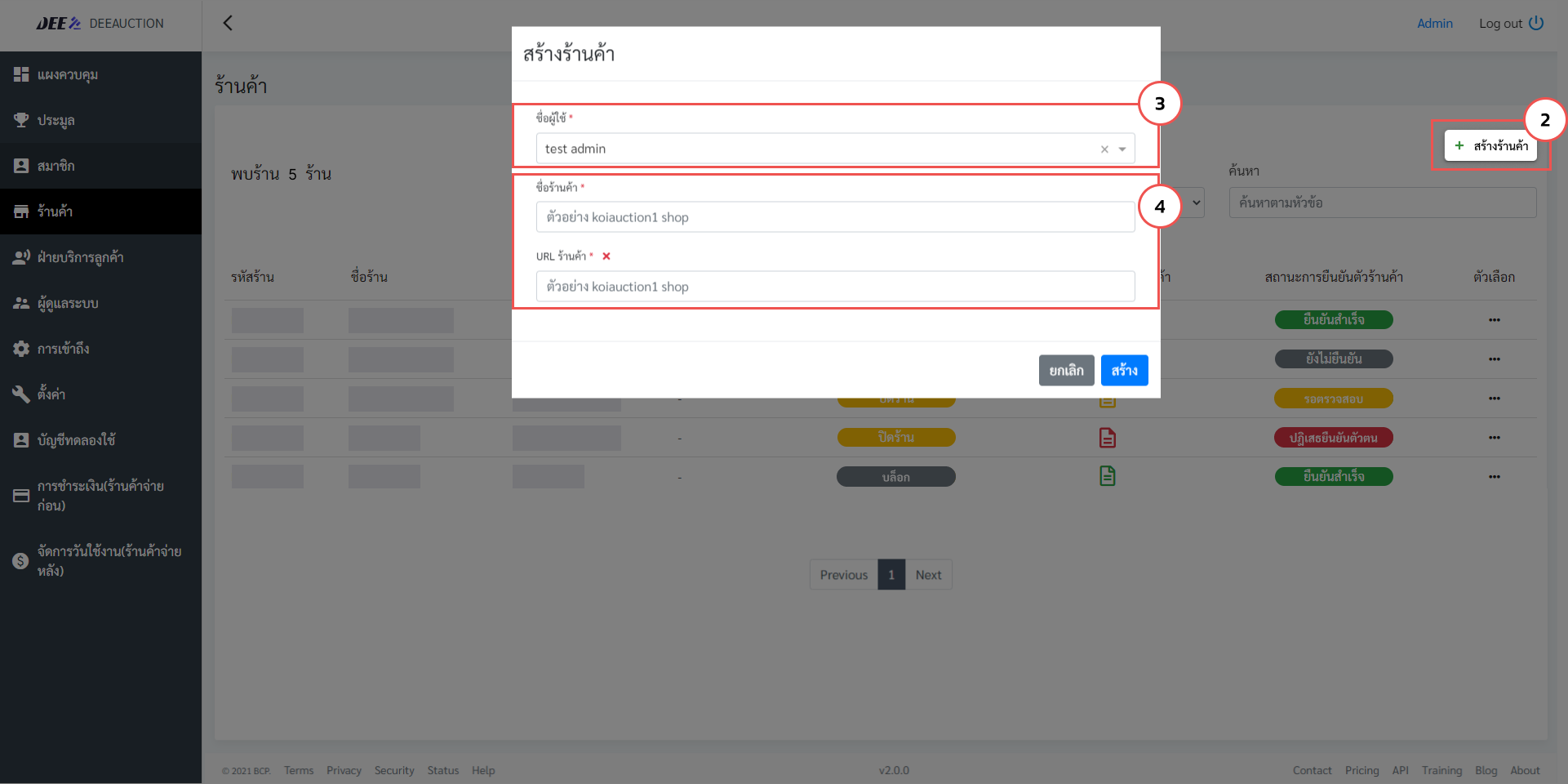
2. คลิกปุ่ม + สร้างร้านค้า เพื่อสร้างร้านค้า ![]()
3. เลือกชื่อผู้ใช้/ชื่อสมาชิกที่ต้องการสร้าง ![]()
4. กรอกชื่อร้านและ URL สำหรับใช้ในการค้นหา ![]() จากนั้นคลิกปุ่ม สร้าง เพื่อบันทึกข้อมูล
จากนั้นคลิกปุ่ม สร้าง เพื่อบันทึกข้อมูล
** หมายเหตุ ร้านค้าที่ถูกสร้างโดย Admin จะได้รับสถานะ ![]() โดยอัตโนมัติ โดยไม่ต้องยื่นคำร้อง **
โดยอัตโนมัติ โดยไม่ต้องยื่นคำร้อง **
การอนุมัติร้านค้า
- การอนุมัติร้านค้า ผู้ที่มีสิทธิ์เข้าถึงข้อมูลเท่านั้นจึงจะดำเนินการได้ ตามขั้นตอนดังต่อไปนี้
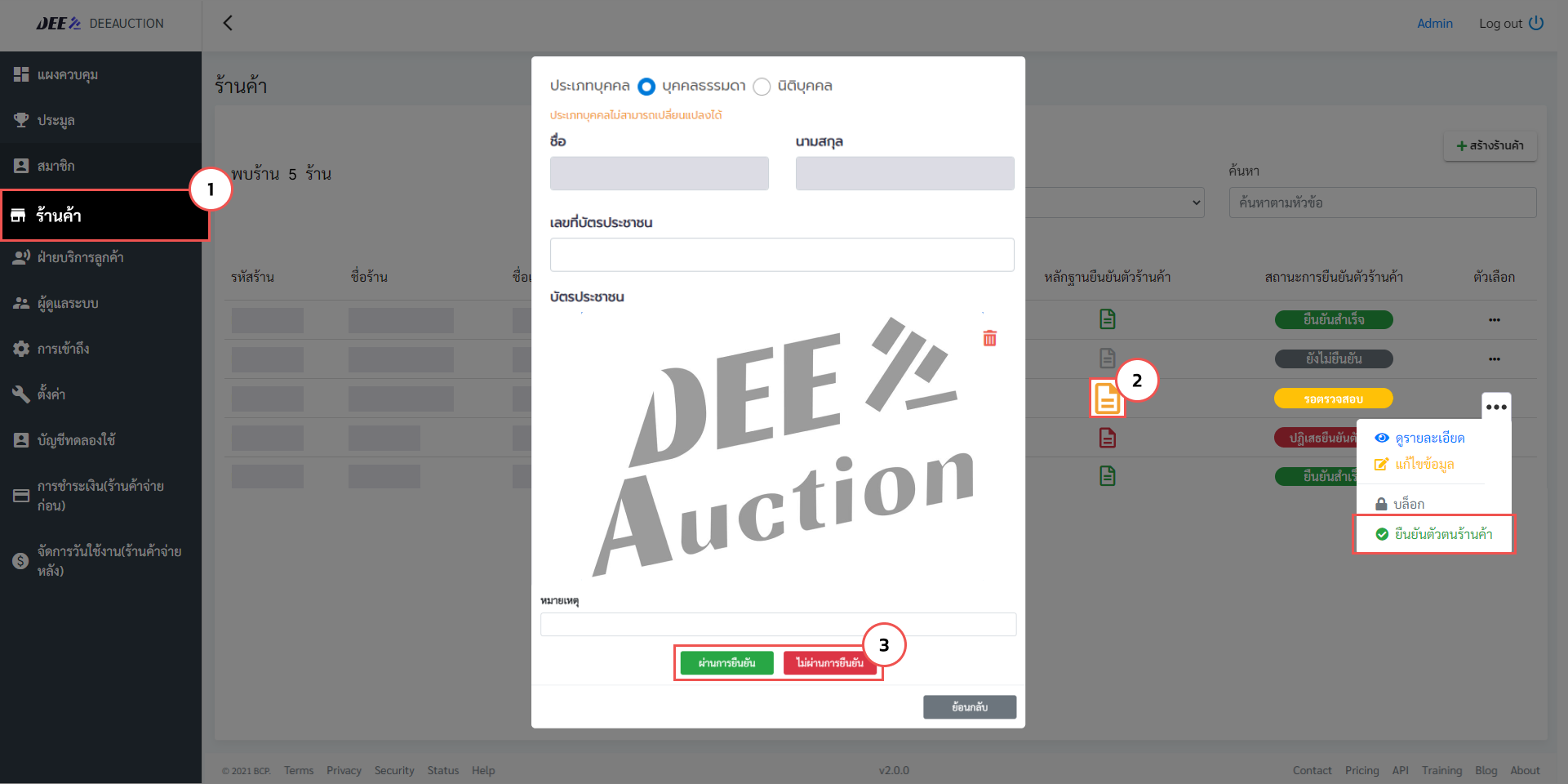
-
1. เลือกเมนู สมาชิก จะปรากฎหน้าแสดงรายชื่อสมาชิกทั้งหมด

2. เลือกร้านค้าที่มีสถานะ จากนั้นคลิกดูหลักฐานการยืนยันตัวตน
จากนั้นคลิกดูหลักฐานการยืนยันตัวตน 
-
3. คลิกปุ่ม ผ่านการยืนยัน หากต้องการอนุมัติการยืนยันตัวตน หรือคลิกปุ่ม ไม่ผ่านการยืนยัน หากต้องการปฏิเสธรายการ

-
ดูและแก้ไขข้อมูลร้านค้า
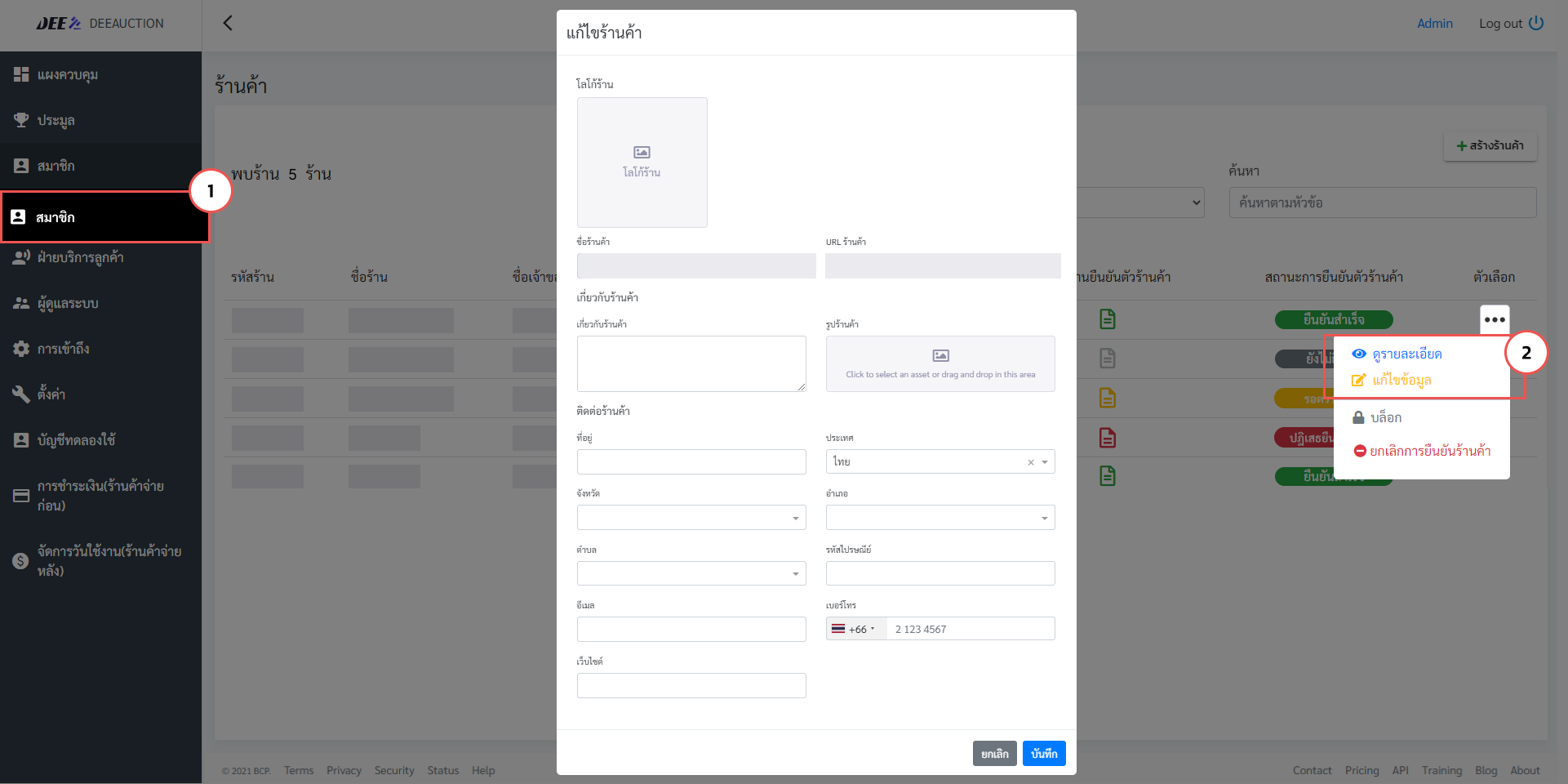
- 1. เลือกเมนู สมาชิก จะปรากฎหน้าแสดงรายชื่อสมาชิกทั้งหมด

2. เลือกร้านค้าที่ต้องการดูหรือแก้ไข กดตัวเลือกเพิ่มเติม จากนั้นเลือก ดูรายละเอียด เพื่อดูข้อมูลของร้านค้า หรือ คลิก แก้ไขข้อมูล หากต้องการแก้ไขข้อมูลของร้านค้า ![]()
** หมายเหตุ Admin จะไม่สามารถแก้ไขชื่อร้านค้า หรือ URL ของร้านค้าได้ หากต้องการแก้ไขร้านค้าจะต้องเป็นผู้ดำเนินการด้วยตัวเอง **
การบล็อก/ปลดบล็อกร้านค้า
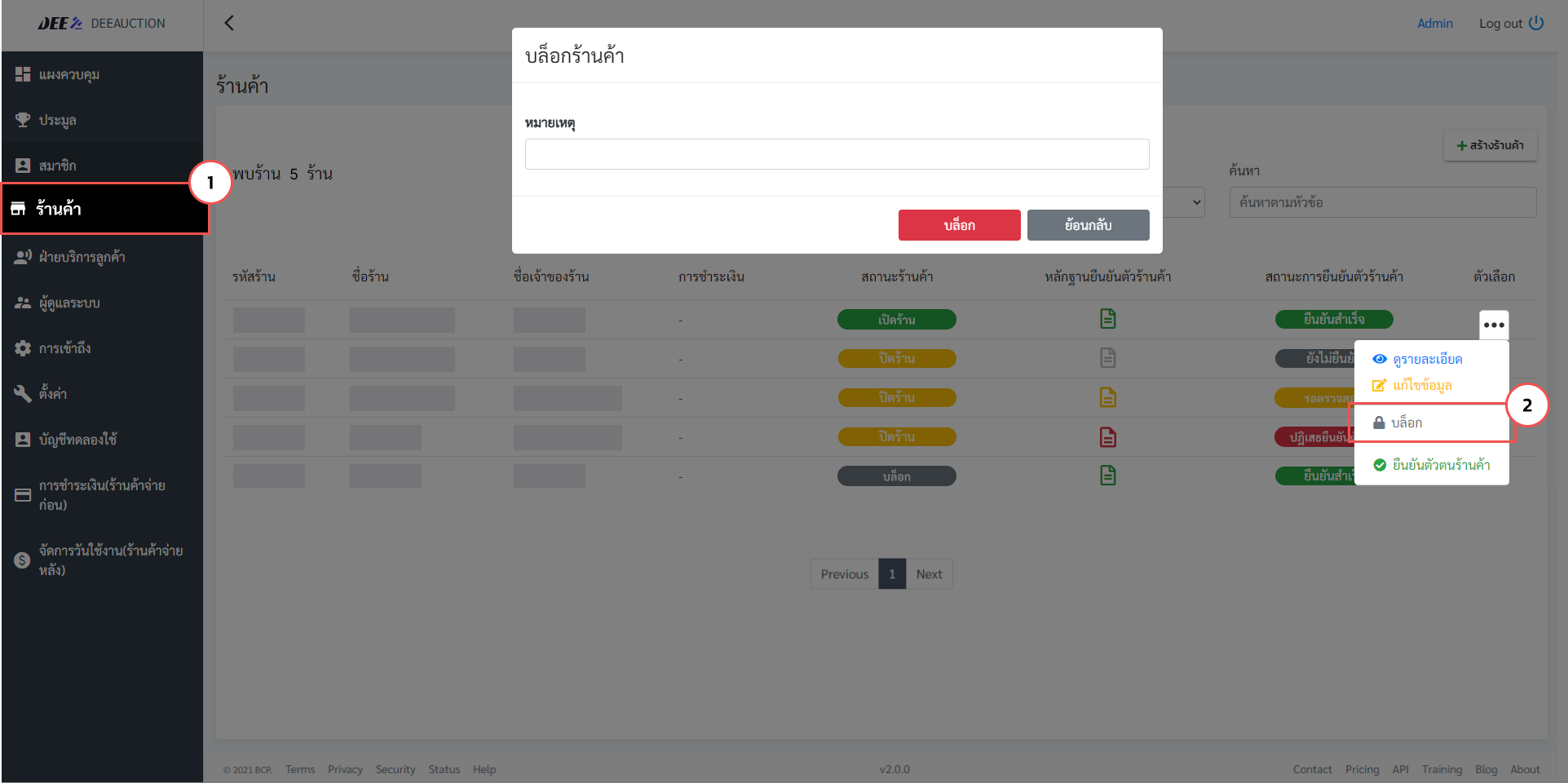
- 1. เลือกเมนู สมาชิก จะปรากฎหน้าแสดงรายชื่อสมาชิกทั้งหมด

2. เลือกร้านค้าที่ต้องการบล็อก กดตัวเลือกเพิ่มเติม จากนั้นเลือก บล็อก กรอกหมายเหตุในการบล็อกจากนั้นคลิกปุ่ม บล็อก ![]() สถานะของร้านจากถูกปรับสถานะเดิมเป็น
สถานะของร้านจากถูกปรับสถานะเดิมเป็น ![]() ซึ่งผู้อื่นจะไม่สามารค้นหาร้านค้าบน web browser ได้
ซึ่งผู้อื่นจะไม่สามารค้นหาร้านค้าบน web browser ได้
3. สามารถทำตามขั้นตอนด้านบนได้หากต้องการปลดบล็อกร้านค้า
** หมายเหตุ การบล็อกทุกครั้งจะต้องระบุหมายเหตุ และผู้ที่มีสิทธิ์ บล็อก/ปลดบล็อก คือ Admin หรือผู้ที่มีสิทธิ์สูงกว่าเท่านั้น **
การสร้างบัญชีสำหรับทดลองใช้
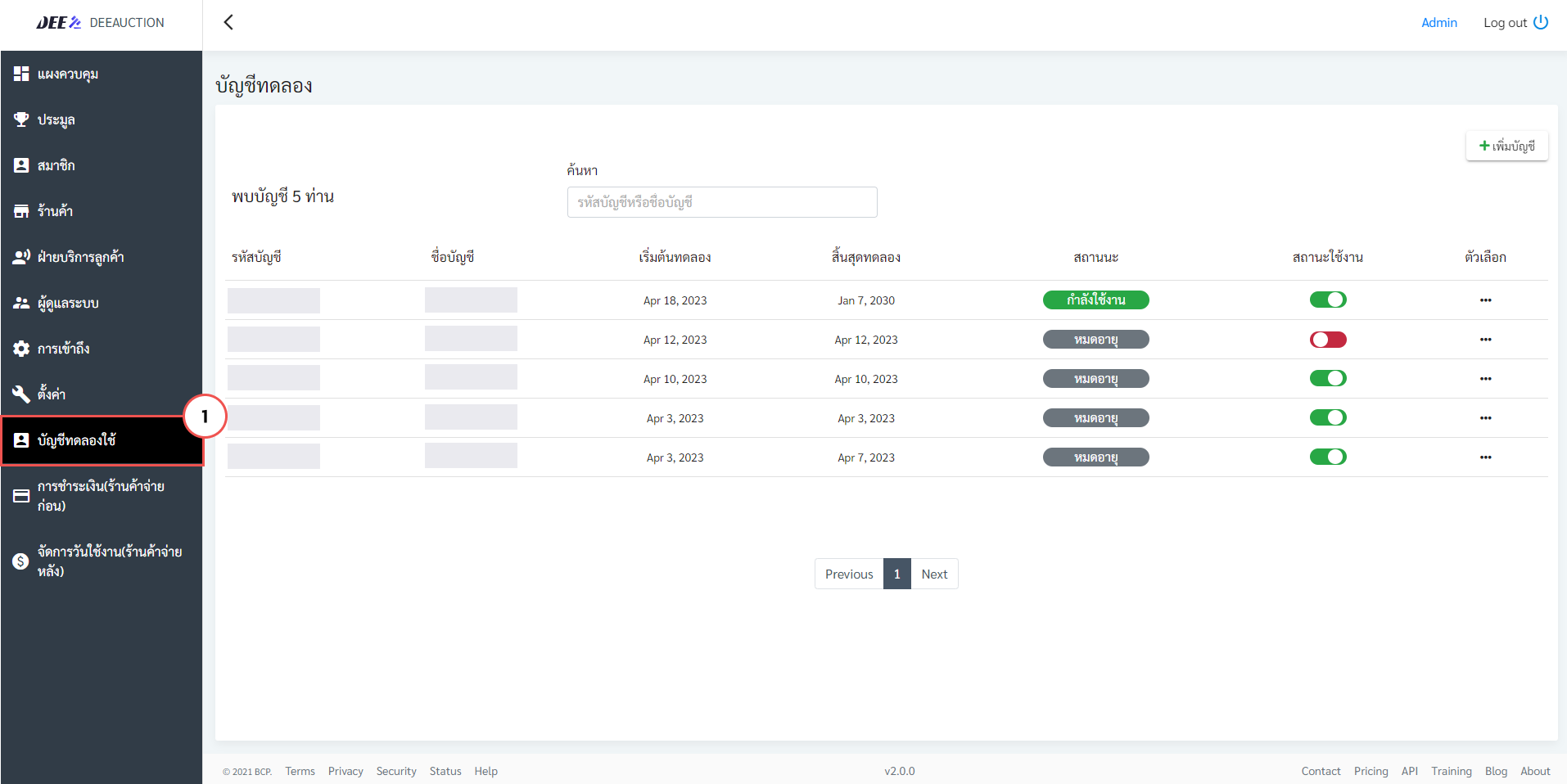
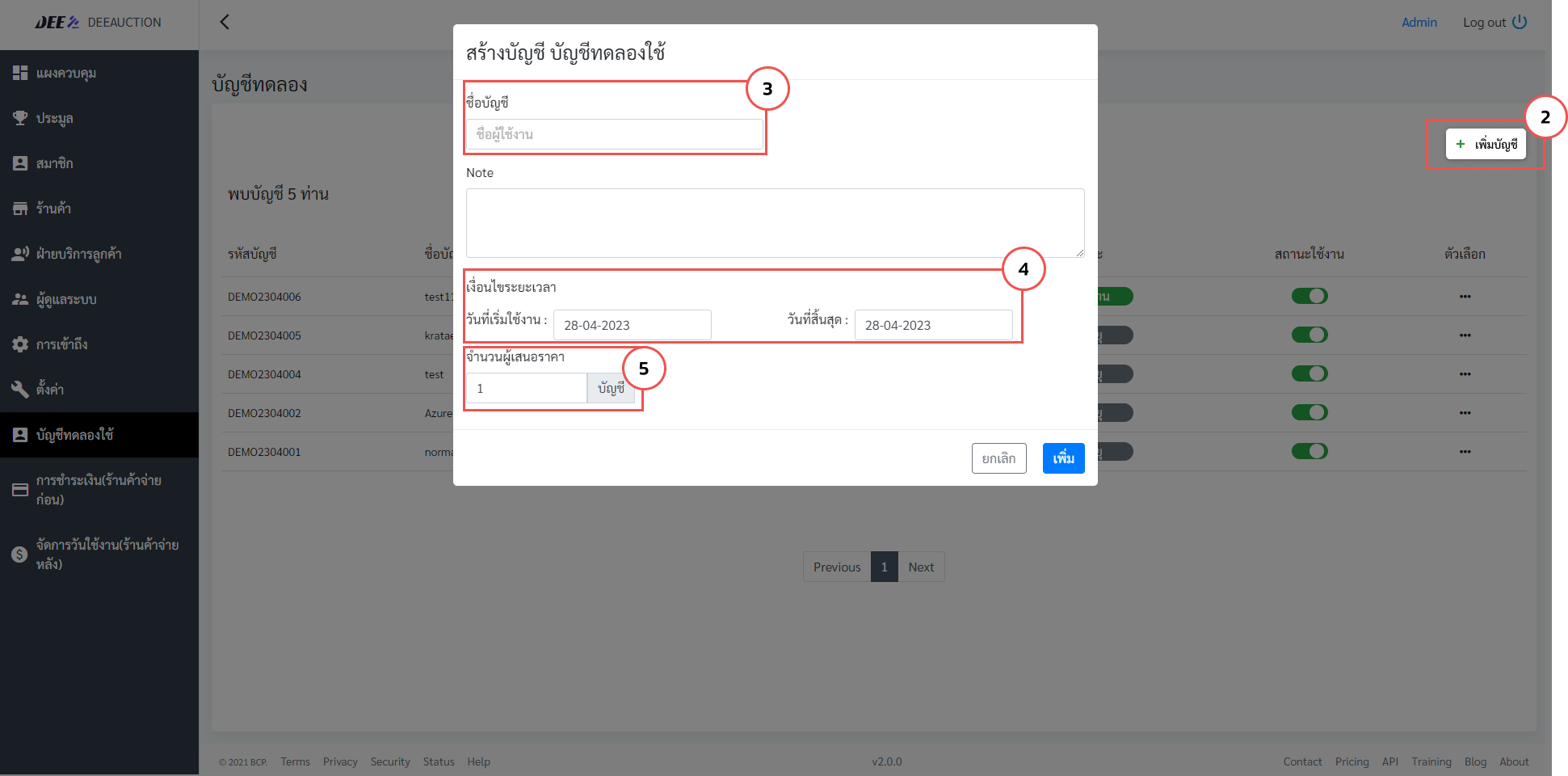
2. คลิกปุ่ม + เพิ่มบัญชี เพื่อสร้างบัญชีทดลอง ![]()
3. กรอกชื่อบัญชี ซึ่งจะถูกนำไปสร้างเป็นบัญชีร้านค้า ![]() พร้อมระบุหมายเหตุ (ถ้ามี)
พร้อมระบุหมายเหตุ (ถ้ามี)
4. ระบุเงื่อนไขระยะเวลาการใช้งาน (วันที่เริ่มต้น – สิ้นสุดกการใช้) ![]()
5. กรอกจำนวนบัญชีของผู้เสนอราคาที่จะใช้เป็นบัญชีจำลองของ Bidder จากนั้นกดปุ่ม เพิ่ม เพื่อสร้างบัญชี
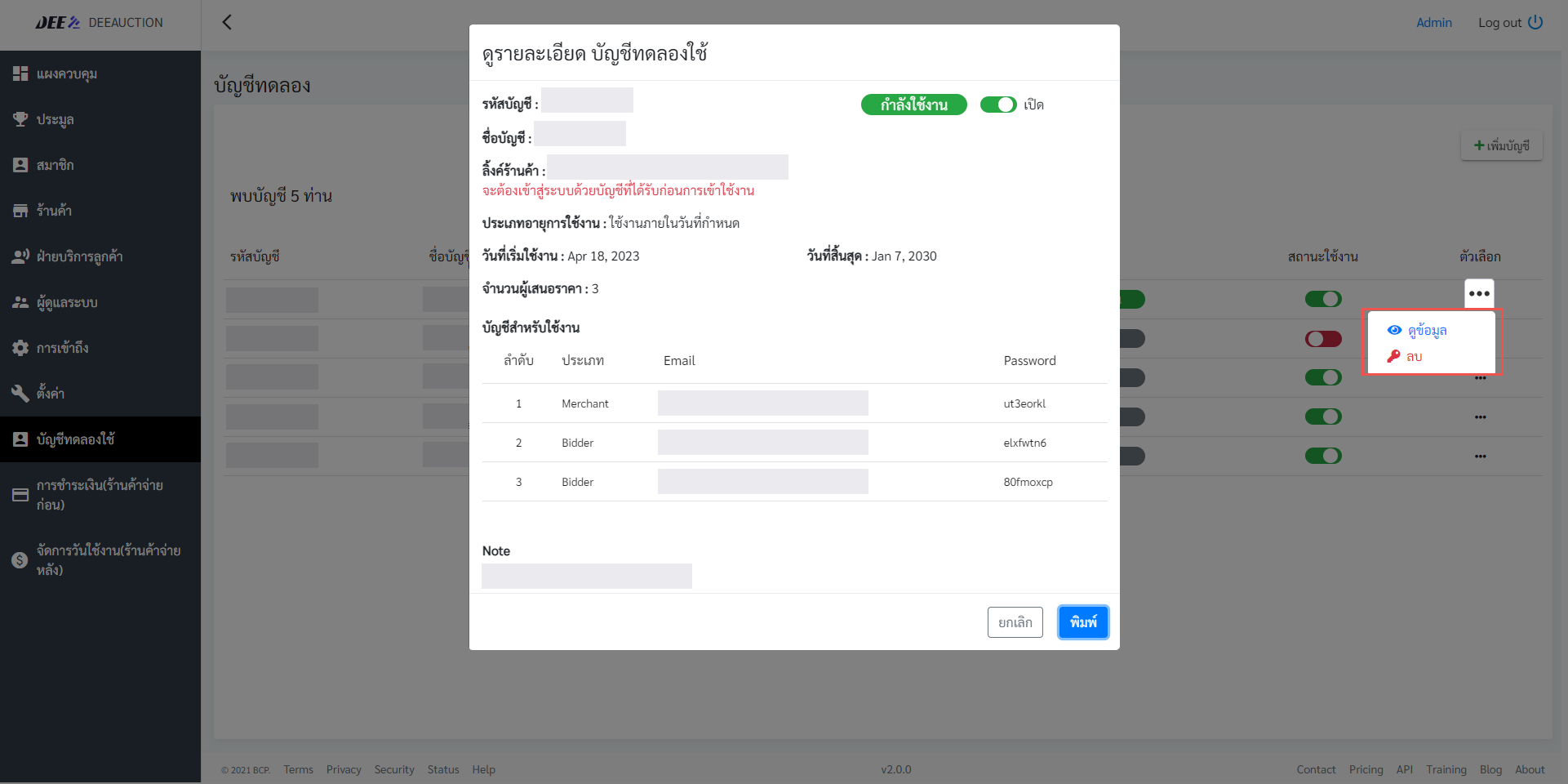
หากต้องการดูรายละเอียดของบัญชีที่สร้าง สามารถคลิกดูตัวเลือกเพิ่มเติม จากนั้นเลือก ดูข้อมูล จะปรากฎข้อมูลของบัญชีทดลองประกอบด้วย รหัสบัญชี ชื่อบัญชี ลิงก์ร้านค้า ระยะเวลาการใช้งาน Username และ Password สำหรับ Login สามารถคลิกปุ่ม พิมพ์ เพื่อส่งไฟล์ในรูปแบบ .pdf ให้กับลูกค้า
** หมายเหตุ จะไม่สามารถกู้คืนบัญชีทดลองใช้ได้ หากกดลบบัญชี **https://dee.auction/ (ฺBidder) และ https://bo.dee.auction/ (Merchant)
รายงานประมูล
1. เลือกเมนู ประมูล จะปรากฎหน้าแสดงรายการประมูลทั้งหมด ผู้ใช้งานสามารถกรองสถานะหรือค้นหาข้อมูลตามหัวข้อต่าง ๆ และมีสถานะกำกับดังต่อไปนี้
![]() รายการประมูลนี้ยังไม่เริ่มการประมูล
รายการประมูลนี้ยังไม่เริ่มการประมูล![]() รายการประมูลนี้อยู่ระหว่างกำลังประมูล
รายการประมูลนี้อยู่ระหว่างกำลังประมูล![]() รายการประมูลนี้ถูกยกเลิกงานประมูล
รายการประมูลนี้ถูกยกเลิกงานประมูล![]() รายการประมูลนี้ได้จบลงโดยไม่มีผู้ชนะการประมูล อันเนื่องมาจาก ไม่มีผู้เข้าร่วมประมูลหรือผู้ประมูลเสนอราคาน้อยกว่าราคาที่ต้องการขาย เป็นต้น
รายการประมูลนี้ได้จบลงโดยไม่มีผู้ชนะการประมูล อันเนื่องมาจาก ไม่มีผู้เข้าร่วมประมูลหรือผู้ประมูลเสนอราคาน้อยกว่าราคาที่ต้องการขาย เป็นต้น![]() รายการประมูลนี้ได้จบลงโดยมีผู้ชนะการประมูล
รายการประมูลนี้ได้จบลงโดยมีผู้ชนะการประมูล
2. หากต้องการดูรายละเอียดการประมูล อาทิ รายละเอียด ประวัติการประมูล ประวัติการสนทนา หรือต้องการยกเลิกรายการประมูล สามารถคลิกตัวเลือกเพิ่มเติม เพื่อทำรายการดังกล่าวได้
** หมายเหตุ จะไม่สามารถยกเลิกการประมูลได้ หากรายการนั้นอยู่ในสถานะกำลังประมูล **
ตั้งค่าการแสดงแบนเนอร์เว็บไซต์
1. เลือกเมนู ตั้งค่า จะปรากฎหน้าแสดงแบนเนอร์ทั้งหมด ![]()
2. จากนั้นคลิกปุ่ม + เพิ่มรูปภาพ ![]() เพิ่มรูปภาพแบนเนอร์ เพิ่มลิงก์และกรอกชื่อลิงก์ (ถ้ามี) จากนั้นคลิกปุ่ม เพิ่ม เพื่อเพิ่มรูปแบนเนอร์
เพิ่มรูปภาพแบนเนอร์ เพิ่มลิงก์และกรอกชื่อลิงก์ (ถ้ามี) จากนั้นคลิกปุ่ม เพิ่ม เพื่อเพิ่มรูปแบนเนอร์
หากต้องการแก้ไขลำดับการแสดง slide show ของแบนเนอร์ สามารถตามขั้นตอนดังต่อไปนี้
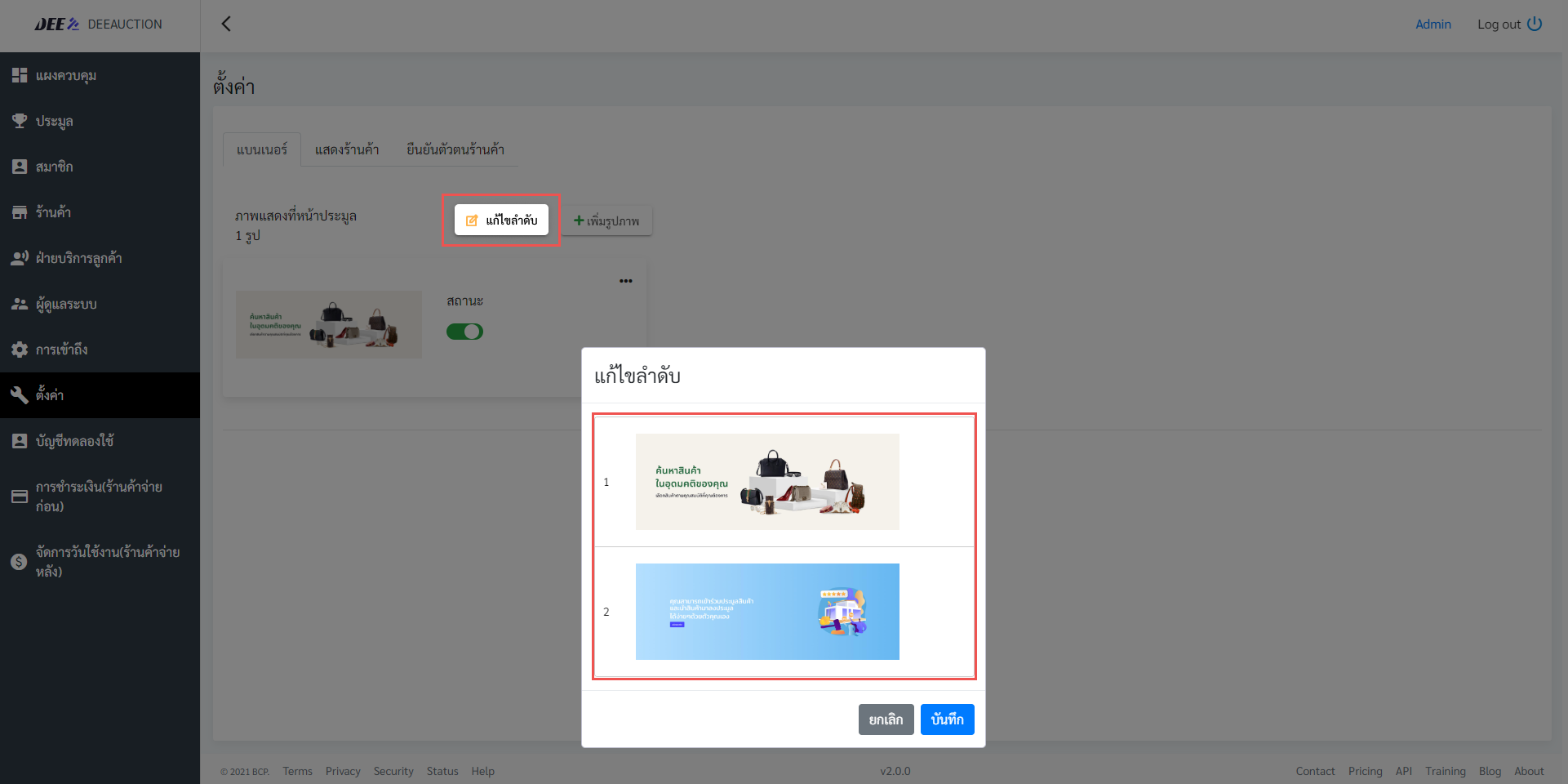
คลิกปุ่ม แก้ไขลำดับ จากนั้นให้กดค้างที่รูปและเลื่อนเพื่อสลับดำลับรูปตามที่ต้องการ และคลิกปุ่ม บันทึก
หากต้องการแก้ไขรูปแบนเนอร์หรือลบ slide show สามารถตามขั้นตอนดังต่อไปนี้
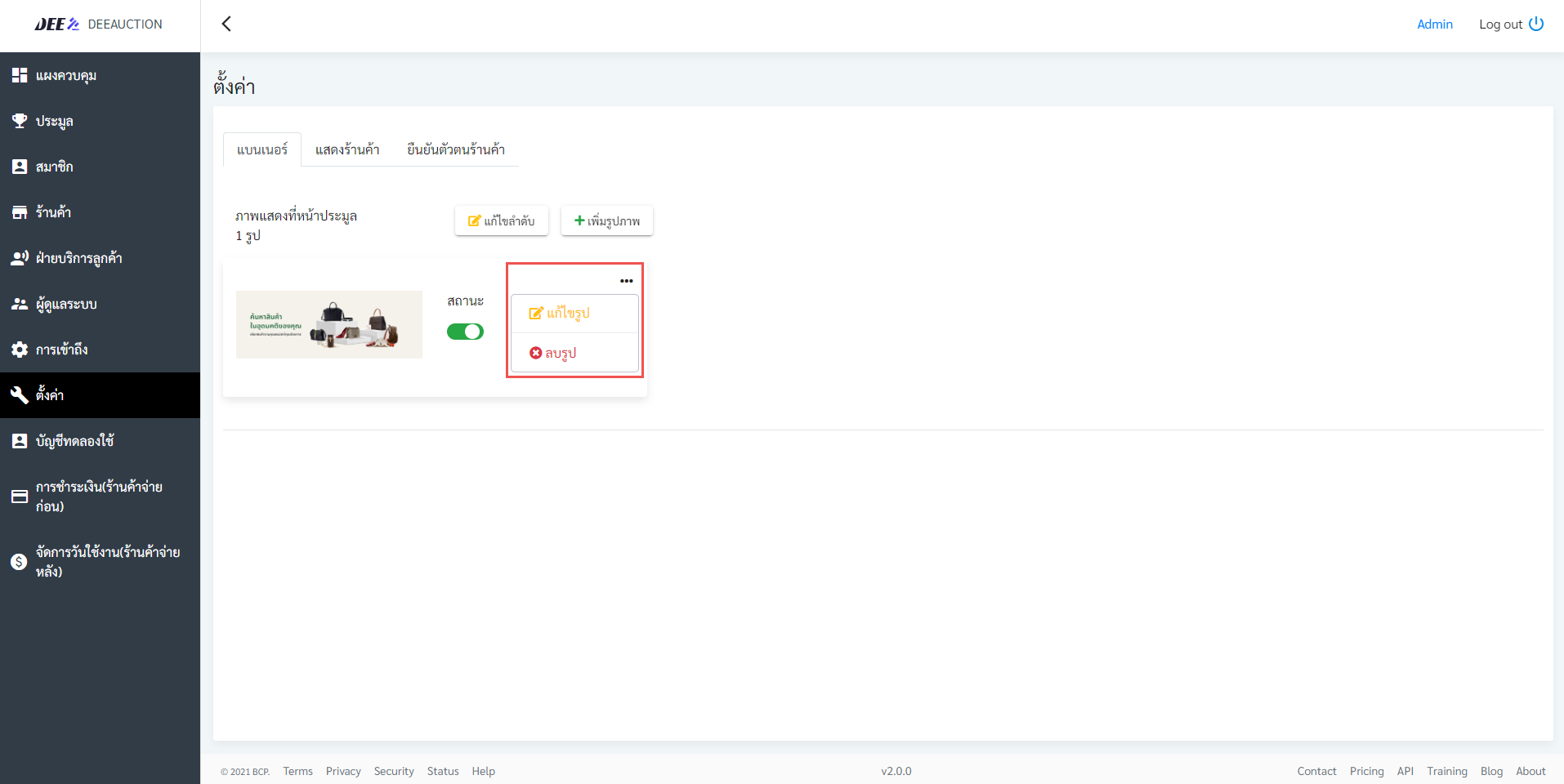
คลิกปุ่มตัวเลือกเพิ่มเติมจากนั้นเลือก แก้ไขรูป หรือ ลบรูป
ตั้งค่าการแสดงร้านค้า
1. เลือกเมนู ตั้งค่า จากนั้นเลือกแท็บ แสดงร้านค้า ![]()
2. คลิกปุ่ม + เพิ่มร้านค้า ![]() เพื่อเลือกร้านที่ต้องการนำไปแสดงบนหน้าเว็บไซต์ DeeAuction
เพื่อเลือกร้านที่ต้องการนำไปแสดงบนหน้าเว็บไซต์ DeeAuction
3. เลือกร้านค้าที่ต้องการ (จะแสดงเพียงร้านค้าที่มีสถานะเปิดร้านเท่านั้น หากยังไม่ได้ปรับสถานะหรือยืนยันตัวตนร้านค้า กรุณาดำเนินการก่อน) ![]()
4. ระบุวันที่เริ่มต้น-สิ้นสุดที่ต้องการให้ร้านค้าแสดงบนหน้าเว็บ (การตั้งค่าระยะเวลาดังกล่าวไม่มีผลกับการค้นหาร้านค้าผ่าน URL) จากนั้นคลิกปุ่ม เพิ่มร้านค้า เพื่อบันทึกรายการ ![]()
หากต้องการเปลี่ยนสถานะการแสดงร้าน แก้ไขระยะเวลาการแสดงบนหน้าเว็บหรือลบร้านค้าออก สามารถตามขั้นตอนดังต่อไปนี้
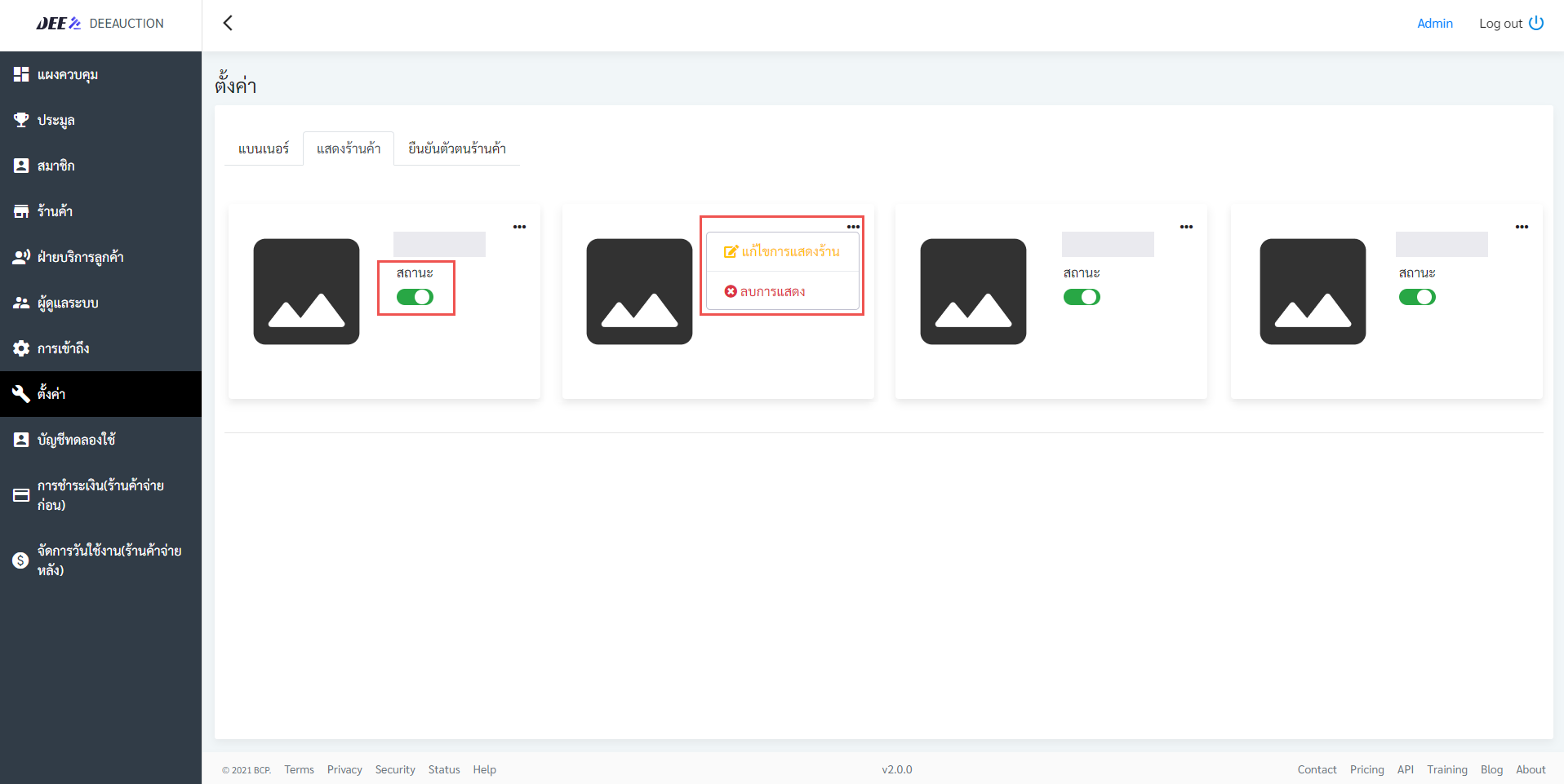
– การปรับสถานะร้านจะทำได้ 2 สถานะคือ เปิด/ปิด การแสดง Admin สามารถสลับ Switch เพื่อปรับสถานะได้
– การแก้ไขระยะเวลาการแสดงร้านค้า ให้ Admin คลิกดูตัวเลือกเพิ่มเติม จากนั้นเลือก แก้ไขการแสดงร้านค้า โดยการแก้ไขสามารถทำได้เพียงแก้ไขวันที่เริ่มต้นและวันที่สิ้นสุดเท่านั้น
– การลบการแสดงร้านค้า Admin จะต้องสลับ Switch ให้อยู่ในสถานะปิดการแสดงผลก่อน จากนั้นคลิกดูตัวเลือกเพิ่มเติม เลือก ลบการแสดง จีงจะสามารถลบการแสดงผลร้านค้าออกจากหน้าเว็บได้
** หมายเหตุ การตั้งค่าดังกล่าวไม่มีผลกับการค้นหาร้านค้าผ่าน URL **
ตั้งค่าหัวข้อการยืนยันตัวตนร้านค้า
1. เลือกเมนู ตั้งค่า ![]() จากนั้นเลือกแท็บ ยืนยันตัวตนร้านค้า
จากนั้นเลือกแท็บ ยืนยันตัวตนร้านค้า ![]() จะแสดงหัวข้อการยืนยันตัวตนทั้งหมด หากต้องการแก้ไขหรือลบหัวข้อสามารถทำได้ที่หน้านี้
จะแสดงหัวข้อการยืนยันตัวตนทั้งหมด หากต้องการแก้ไขหรือลบหัวข้อสามารถทำได้ที่หน้านี้
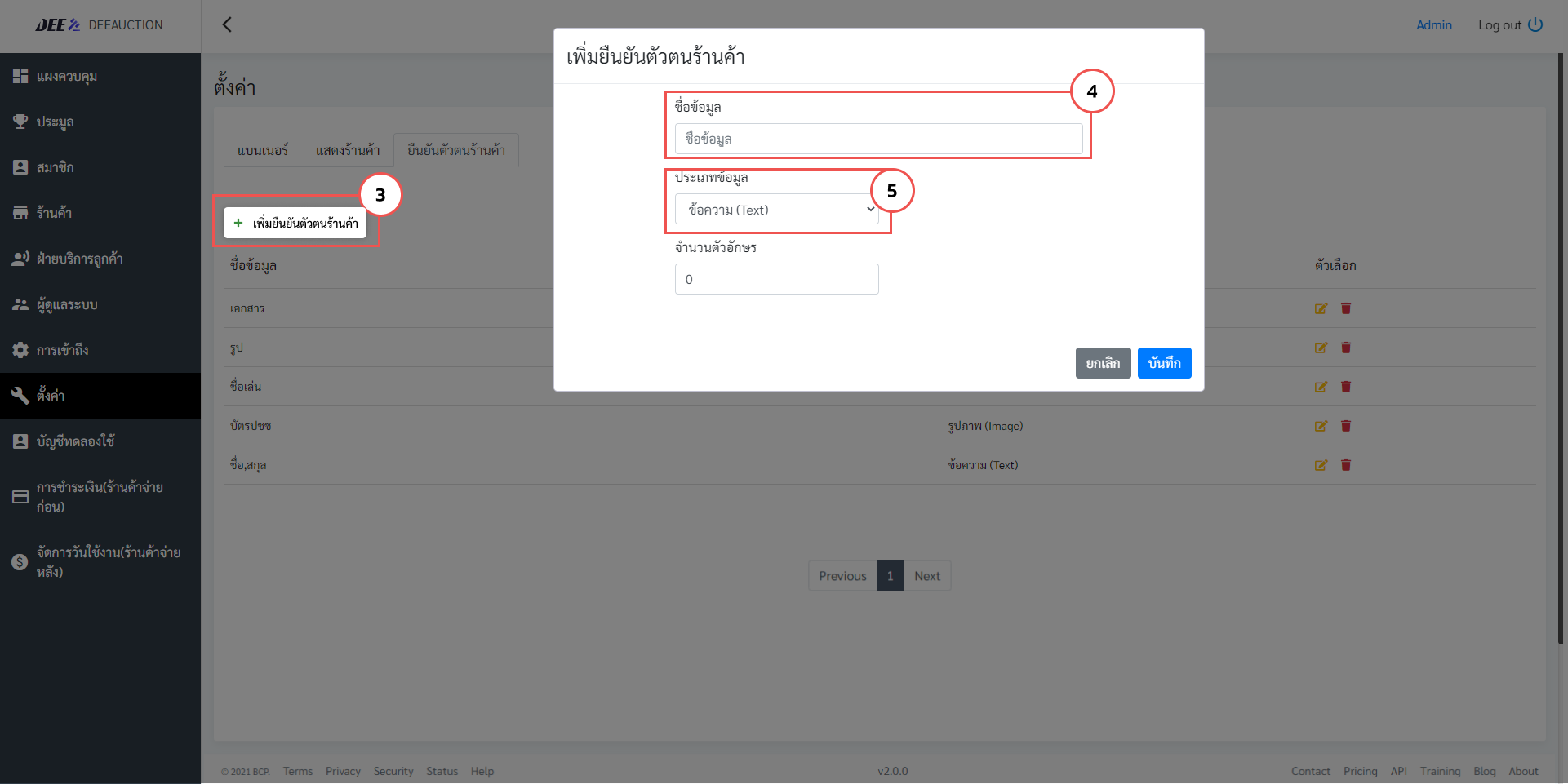
2. คลิกปุ่ม + เพิ่มยืนยันตัวตนร้านค้า จะปรากฎหน้าต่างสำหรับเพิ่มหัวข้อ ![]()
3. กรอกชื่อหัวข้อที่ต้องการใช้ ![]() จากนั้นเลือกประเภทของข้อมูลซึ่งจะประกอบด้วย ข้อความ (Text) รูปภาพ (Image) เอกสาร (File) และกรอกรายละเอียดเพิ่มเติม (ถ้ามี) จากนั้นคลิกปุ่ม บันทึก เพื่อเพิ่มหัวข้อ
จากนั้นเลือกประเภทของข้อมูลซึ่งจะประกอบด้วย ข้อความ (Text) รูปภาพ (Image) เอกสาร (File) และกรอกรายละเอียดเพิ่มเติม (ถ้ามี) จากนั้นคลิกปุ่ม บันทึก เพื่อเพิ่มหัวข้อ ![]()